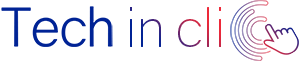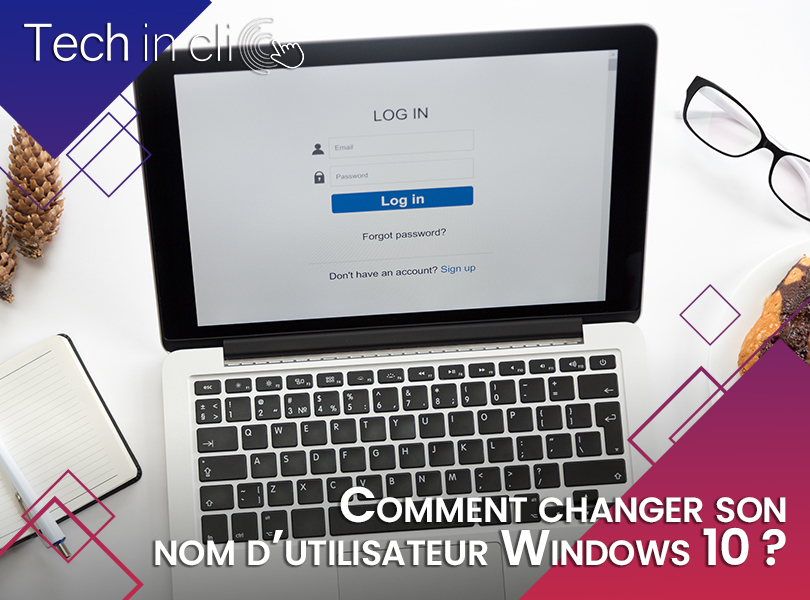Windows 10 ne démarre pas ? Vous êtes à la recherche de solutions efficaces pour réparer Windows 10 ? Il existe plusieurs façons de réparer Windows 10 sans avoir besoin d'une expertise technique. Plongeons ensemble dans ce guide complet sur les différentes façons de réparer Windows 10.
Comment réparer Windows 10 avec l'invite de commande
Vous êtes-vous déjà demandé comment utiliser l'Invite de Commande pour résoudre des problèmes sur Windows 10? L'Invite de Commande est une fenêtre magique qui vous permet d'entrer des commandes spécifiques pour résoudre divers problèmes.
Pour réparer Windows 10 avec l’invite de commande, commencez par appuyer sur la touche "Windows + X" et choisissez "Invite de Commande (Admin)". À partir de là, vous pouvez exécuter des commandes telles que sfc /scannow pour vérifier et réparer les fichiers système corrompus. Explorez cette option pour résoudre des problèmes plus complexes que les méthodes traditionnelles ne peuvent pas gérer.
Si la commande SFC scannow ne fonctionne pas, vous pouvez faire appel à l’un de nos technicien expert en assistance informatique à distance pour vous aider à résoudre le problème. Pour cela, réservez un rendez-vous rapidement en ligne sur notre site Techinclic.fr.
Comment réparer Windows 10 au démarrage
Avez-vous déjà rencontré des problèmes au démarrage de Windows 10? Vous vous demandez comment procéder au dépannage windows 10 au démarrage ? Si votre système refuse de démarrer correctement, vous pouvez utiliser les options de récupération intégrées comme suit :
- Redémarrez votre PC et appuyez sur la touche "F8" ou "Shift + F8" pendant le démarrage pour accéder aux options avancées.
- De là, choisissez "Dépannage" > "Options avancées" > "Paramètres de démarrage" et redémarrez.
- Ensuite, sélectionnez le mode sans échec ou utilisez d'autres options pour résoudre les problèmes de démarrage.
Comment réparer Windows 10 sans rien perdre
Vous craignez de perdre des données lors de la réparation de Windows 10 ? Vous vous demandez comment réparer Windows 10 sans rien perdre ? Et bien pour résoudre ce type de problèmes sans risquer de perdre vos fichiers importants, utilisez la fonctionnalité de réparation de Windows.
- Pour cela, accédez aux "Paramètres" > "Mise à jour et sécurité" > "Récupération".
- Sous "Réinitialiser ce PC", choisissez "Conserver mes fichiers".
Cette option réinstalle Windows 10 tout en conservant vos fichiers personnels, offrant une solution sans tracas pour restaurer la stabilité.
Comment réparer Windows 10 sans perte de données
Vous tenez à vos données? Utilisez la restauration du système pour revenir à un point antérieur où tout fonctionnait correctement.
Pour réparer Windows sans perte de données :
- Accédez à "Paramètres" > "Mise à jour et sécurité" > "Récupération".
- Sous "Rétrograder vers une version antérieure", suivez les instructions pour choisir une date de restauration.
Cette méthode vous permet de résoudre les problèmes rencontrés sans risquer de perdre des données importantes.
Comment réparer le système d'exploitation Windows 10
Vous cherchez à comprendre les rouages internes de Windows 10? Pour réparer le système d'exploitation, utilisez l'outil de réparation de démarrage :
- Insérez votre support d'installation de Windows 10
- Redémarrez le PC, et choisissez la langue et les préférences.
- Cliquez sur "Réparer l'ordinateur" > "Dépannage" > "Options avancées" > "Invite de Commande"
Entrez les commandes spécifiques, comme bootrec /rebuildbcd, pour réparer le démarrage et le système d'exploitation.
Réparer Windows 10 sans CD
Si vous n'avez pas de CD d'installation de Windows 10, ne vous inquiétez pas. Les options de récupération intégrées et les fonctionnalités de réparation de Windows 10 peuvent être utilisées sans CD.
Réparer Windows 10 sans CD est possible en utilisant les options de réparation automatique, les options de récupération intégrées, la réinitialisation du PC avec conservation des fichiers, la restauration du système, et même en utilisant des solutions de réparation Windows 10 en ligne. Suivez les étapes appropriées en fonction de la gravité des problèmes que vous rencontrez, et votre système devrait retrouver stabilité et performance.
Il est également possible de télécharger un disque de réparation Windows 10. Vous pouvez créer un outil ou un lecteur de récupération Windows 10 en le téléchargeant sur plusieurs supports au choix. Il est possible de télécharger et d’installer le logiciel réparation windows 10 gratuit sur une clé USB, un disque dur ou un CD/DVD.
Comment sauvegarder Windows 10 sur DVD?
La sauvegarde de Windows 10 sur un DVD peut être une mesure préventive importante pour protéger vos données et garantir une récupération rapide en cas de problème. Voici comment sauvegarder efficacement Windows 10 sur un DVD.
Le système d’exploitation de Microsoft propose un outil de sauvegarde intégré très pratique pour créer une image système Windows 10 sur un DVD.
Pour cela, il faudra suivre ces quelques étapes :
- Connectez un graveur de DVD à votre ordinateur.
- Accédez à "Paramètres" > "Mise à jour et sécurité" > "Sauvegarde".
- Sous "Sauvegarde d'image système", cliquez sur "Configurer la sauvegarde".
- Sélectionnez le lecteur DVD comme emplacement de sauvegarde et suivez les instructions pour créer une sauvegarde.
Comment réparer mon PC Windows 10
Votre PC sous Windows 10 vous donne du fil à retordre? Pour une solution rapide, utilisez l'outil de dépannage de Windows, pour cela :
- D’abord allez dans "Paramètres" > "Mise à jour et sécurité" > "Dépannage".
- Ensuite, sélectionnez les options appropriées, telles que "Résoudre les problèmes liés au matériel et aux appareils" ou "Résoudre les problèmes de performance".
- Suivez simplement les instructions pour résoudre rapidement les problèmes courants.
Comment réparer la barre de recherche windows 10
La barre de recherche Windows 10 ne marche pas ou vous fait simplement défaut? Pour résoudre ce problème, réinitialisez l'index de recherche. Allez dans "Paramètres" > "Recherche" > "Saisie" > "Indexer les options". Cliquez sur "Avancé" et choisissez "Réinitialiser". Attendez que le processus soit terminé, puis redémarrez votre PC. Cela devrait restaurer la fonctionnalité de recherche sans tracas.
Comment réparer un fichier système Windows 10
Vous rencontrez des erreurs de fichiers système? Utilisez l'outil “Vérificateur des fichiers système (SFC)” pour résoudre ce problème. Il faudra procéder comme décrit plus haut dans cet article :
- Ouvrez l'Invite de Commande en tant qu'administrateur
- Tapez sfc /scannow.
- Laissez l'outil analyser et réparer les fichiers système corrompus.
- Une fois terminé, redémarrez votre PC.
Cette méthode simple peut souvent résoudre des problèmes liés aux fichiers système.
Comment réparer un système Windows 10
Vous cherchez des solutions générales pour divers problèmes? Avant tout, assurez-vous que votre système est à jour en installant les dernières mises à jour de Windows. Ensuite, utilisez l'outil de résolution des problèmes de Windows en allant dans "Paramètres" > "Mise à jour et sécurité" > "Dépannage". Choisissez les catégories appropriées et suivez les instructions pour résoudre une variété de problèmes.
Réparer Windows 11
Si vous rencontrez des problèmes similaires sur Windows 11, sachez que de nombreuses méthodes de réparation de Windows 10 s'appliquent également à Windows 11. Utilisez l'Invite de Commande, les options de récupération intégrées, et d'autres outils de dépannage de manière similaire pour maintenir la stabilité de votre système..
Windows 10 réparation automatique
Dans de nombreux cas, Windows 10 propose des options de réparation automatique lorsqu'il détecte des problèmes au démarrage. Ces options peuvent inclure la réparation du démarrage, la restauration du système, ou d'autres solutions automatisées. Assurez-vous de laisser Windows 10 effectuer des réparations automatiques si elles sont suggérées.
Restaurer Windows 10 par le BIOS
La restauration de Windows 10 par le BIOS peut être une méthode efficace pour restaurer votre système à un état antérieur. Cependant, cette méthode est généralement utilisée avec précaution, car elle peut entraîner la perte de données récentes. Consultez les options de restauration disponibles dans le BIOS et suivez les procédures spécifiques de votre fabricant.
Restaurer PC Windows 10 à une date antérieure
La restauration du système à une date antérieure est une option puissante pour annuler les modifications récentes qui pourraient causer des problèmes. Accédez à "Paramètres" > "Mise à jour et sécurité" > "Récupération". Sous "Rétrograder vers une version antérieure", choisissez une date de restauration appropriée.
Réparer Windows 10 en ligne
Certaines solutions de réparation peuvent être appliquées en ligne, en utilisant des outils et des ressources disponibles sur Internet. Vous pouvez utiliser des solutions téléchargeables en ligne tels que Microsoft software repair tool for Windows 10. Cependant, soyez prudent avec les sources en ligne et assurez-vous d'utiliser des solutions fiables provenant de sites de confiance.
Faire appel à un informaticien à domicile pour réparer Windows 10
Si malgré toutes les solutions proposées, vous vous trouvez encore face à des problèmes persistants avec Windows 10, il peut être judicieux de faire appel à un professionnel de l'informatique. Les techniciens de Techinclic.fr sont là pour vous aider à résoudre tous les problèmes liés à Windows 10, que ce soit pour les particuliers ou les entreprises.
Pour réserver un rendez-vous avec l'un de nos techniciens en dépannage informatique à domicile et sur site, contactez-nous dès maintenant par téléphone au [insérez le numéro de téléphone] ou réservez directement en ligne sur notre site web.
Nous sommes fiers de fournir un service rapide et efficace, aidant nos clients à retrouver la pleine fonctionnalité de leur système Windows 10. N'attendez pas, n’hésitez pas à prendre rendez-vous dès aujourd'hui et laissez nos experts prendre en charge vos problèmes informatiques.