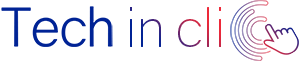Il n'y a rien de pire que d'allumer son PC et de remarquer que le système ne démarre pas correctement, pire encore si l’ordinateur redémarre en boucle. Résultat : il devient impossible d’accéder au bureau ou de faire quoi que ce soit. Ce type de problème était très difficile à résoudre sous Windows 7 et Windows 8.1, mais heureusement, depuis la sortie de Windows 10, un système de récupération automatique a été intégré par Microsoft. Grâce à ce nouveau système, il devient désormais possible de tenter de restaurer le système
Dans ce guide, nous vous montrerons en détail comment résoudre le problème si votre ordinateur redémarre en boucle sous Windows 10 ou sous Windows 11.
Réinitialiser le PC via l’option de récupération
Windows 10 intègre une fonction de récupération automatique qui permet de résoudre rapidement le problème de démarrage en boucle du PC. L'erreur se produit généralement en raison d'un problème avec le registre Windows. Ce problème ne peut être résolu sans accéder au bureau. Pour parer au problème et reprendre le chargement de Windows, vous devez utiliser les options de récupération du système de Windows 10. Ceci est valable pour Windows 11.
Pour résoudre le problème de redémarrage en boucle rapidement et bénéficier de l’aide d’un réparateur d’ordinateur professionnel à domicile ou sur site, n'hésitez pas à contacter Techinclic. Vous pouvez fixer un rendez-vous en ligne directement sur notre site et obtenir un devis gratuit avant intervention ou contacter un conseiller par téléphone !
Accéder au système de récupération automatique de Windows
Pour résoudre le problème de redémarrage en boucle du PC, il faut dans un premier temps attendre que le système redémarre trois fois de suite. Au bout du troisième redémarrage, Windows comprendra qu'il y a quelque chose qui ne va pas et lancera immédiatement le système de récupération automatique. Il est également possible d’accéder manuellement à l’option de récupération automatique sous Windows 10 en forçant le système à s'arrêter trois fois de suite, même au démarrage.
Ensuite vous verrez un écran bleu s’afficher. A ce stade, il faudra appuyer sur le menu Dépannage et choisir l'une des options présentes. Avec l'option de restauration du système, vous pouvez utiliser un point de restauration pour corriger le problème de redémarrage en boucle. Par contre ceci est uniquement valable si vous avez déjà activé des points de restauration.
Avec l'option Restauration de l'image système, vous pouvez également utiliser un fichier image système (précédemment créé à des fins de sauvegarde) pour remettre le système en marche, sans compromettre vos fichiers personnels sur le PC.
Accéder aux options de démarrage avancées de Windows
En utilisant l’option de réparation du démarrage puis en appuyant sur Redémarrer, vous accéderez aux options de démarrage avancées de Windows, c'est-à-dire l'écran qui, sur l'ancien Windows, était activé en appuyant à plusieurs reprises sur F8 avant de démarrer le système.
A ce stade vous devrez appuyer sur la touche F9 pour désactiver le redémarrage automatique de Windows. Ainsi, au prochain redémarrage, si le système rencontre une erreur, vous aurez tout le temps de lire le message d’erreur qui s'affiche sur l'écran bleu et d’identifier la cause du problème. Cette solution est d’autant plus utile lorsque votre ordinateur redémarre en boucle sans affichage.
Si vous n'avez pas pu restaurer le démarrage correct de Windows, revenez aux paramètres de démarrage et utilisez cette fois F5 pour démarrer Windows en mode sans échec avec mise en réseau, afin de pouvoir trouver une solution au problème et aussi vous connecter Internet mais via câble Ethernet uniquement.
Si le problème est apparu après la mise à jour de la version de Windows, il est possible d’accéder au système de récupération, en cliquant sur Dépanner et en appuyant sur Revenir à la version précédente, afin de revenir à la version précédente de Windows.
Si, par contre, vous pensez que le problème a été causé par un nouveau pilote défectueux, il suffit alors d’aller dans les paramètres de démarrage, ceux où il est également possible de démarrer le mode sans échec. Ensuite, il faudra appuyer sur le bouton Désactiver la signature du pilote, afin que le système charge également le ou les pilotes non certifiés ou problématiques. Si le PC démarre, il est conseillé de désinstaller immédiatement le nouveau pilote et de revenir à l’ancienne version du pilote contrôlé et ensuite d’en faire une sauvegarde.
Restaurer le PC à l'aide du support d'installation
Si les procédures précédentes n’ont pas résolu le problème et que le PC continue de redémarrer ou de se bloquer au démarrage, vous pouvez essayer de restaurer Windows 10 à l'aide du support d'installation. Pour ce faire, vous devez tout d'abord récupérer un autre PC en état de marche, puis créer un support d'installation ou une clé USB d'installation, en téléchargeant l'outil Microsoft depuis le site officiel.
Une fois que vous êtes sur le site de Microsoft, choisissez la version installée sur votre PC, donc soit Windows 10 ou 11 et appuyez sur Télécharger l'outil maintenant. Démarrez l'outil à la fin du téléchargement et, dans l'écran qui s'ouvre, sélectionnez l'option Créer un support d'installation pour un autre PC. Ensuite, choisissez le type de système à télécharger (64 bits ou 32 bits) puis suivez les étapes pour graver un DVD vierge ou utiliser une clé USB vierge.
Après avoir créé le support de récupération, insérez le DVD ou la clé USB dans le PC qui ne fonctionne pas, modifiez l'ordre de démarrage, appuyez sur n'importe quelle touche lorsque vous y êtes invité et attendez que l'écran d'installation de Windows apparaisse.
Sur l'écran suivant, sélectionnez la langue, appuyez sur Suivant, puis sur Réinitialisez votre ordinateur. Ensuite sur l'écran qui apparaît, il suffit d'appuyer sur Dépanner et d'utiliser les commandes Restauration du système, Restauration de l'image système ou Réparation du démarrage. Sur le même écran, vous pouvez également désinstaller les dernières mises à jour, afin d'essayer de résoudre le problème sans tout réinstaller.
Restaurer le PC à l'aide du disque de récupération
Si vous n'avez pas créé de point de récupération pour utiliser un disque de récupération avant que le problème de démarrage en bouche ne soit apparu, il faudra procéder comme suit.
Connectez tout d’abord le disque de récupération au PC qui ne fonctionne pas, changez l'ordre de démarrage et appuyez à nouveau sur Dépannage Ensuite sélectionnez l'élément Réinitialiser le PC pour restaurer l'intégralité du système d'exploitation, sans toucher aux fichiers personnels. Les applications, les pilotes, les personnalisations et les icônes du bureau seront supprimés, mais Windows sera à nouveau fonctionnel et vous pourrez toujours accéder à nouveau à nos fichiers personnels.
Si l'option Réparer ne fonctionne pas, un message apparaîtra avertissant que Windows ne peut pas réparer automatiquement votre ordinateur. Dans ce cas, revenez à la console de récupération et appuyez sur Invite de commandes.Vous verrez s’afficher un écran noir, ce qui tout à fait normal Cette option permet de gérer Windows depuis le clavier. Vous verrez apparaître un curseur clignotant à côté de X:\ qui est le disque RAM interne de Windows. Pour continuer, vous devez taper les commandes suivantes avec précision et, après chacune, appuyez sur Entrée.
- Tapez C: et appuyez sur Entrée.
- Tapez ensuite dir et appuyez sur Entrée pour vérifier que vous êtes bien sur le lecteur C.
- Maintenant, écrivez cd \windows\system32\config puis répétez la commande DIR pour vérifier que ces fichiers et dossiers sont présents : RegBack, DEFAULT, SAM, SECURITY, SOFTWARE et SYSTEM.
- Tapez maintenant md MyBackup pour créer un dossier puis tapez copy *.* mybackup en acceptant tous les avertissements, cela crée une copie de ces fichiers à restaurer si des erreurs sont commises
- Entrez dans le dossier Regback avec la commande cd RegBack puis tapez “dir” pour afficher le contenu du dossier et vérifiez qu'il y ait 5 fichiers à l'intérieur, en vous assurant qu'ils ne sont pas de 0 octet, sinon vous ne pourrez pas continuer avec les commandes.
- Copiez maintenant les 5 fichiers dans le dossier supérieur (le dossier de configuration) avec la commande copy *.* .. en sélectionnant constamment Oui aux messages d'avertissement qui indiquent l'écrasement des fichiers existants.
- Sélectionnez ensuite la commande exit pour quitter l'invite et redémarrez l'ordinateur, afin de vérifier si le problème est enfin résolu.
FAQ : Solutions de redémarrage en boucle du PC
Ordinateur qui redémarre en boucle sans affichage:
Si votre ordinateur redémarre en boucle sans afficher quoi que ce soit à l'écran, cela peut être dû à un problème matériel, tel qu'une carte graphique défectueuse ou une connexion lâche. Vérifiez les connexions et essayez de démarrer en mode sans échec pour diagnostiquer le problème.
Ordinateur qui redémarre en boucle sans BIOS :
Si votre ordinateur ne parvient pas à accéder au BIOS et redémarre en boucle, il peut y avoir un problème avec la carte mère ou le BIOS lui-même. Essayez de réinitialiser les paramètres du BIOS en enlevant la pile de la carte mère pendant quelques minutes, puis remettez-la en place. Si le problème persiste, il est recommandé de consulter un technicien spécialisé.
Ordinateur qui redémarre en boucle avec Windows 11 :
Si votre ordinateur rencontre des redémarrages en boucle après l'installation de Windows 11, cela peut être dû à une incompatibilité matérielle ou à des pilotes obsolètes. Assurez-vous que votre matériel est compatible avec Windows 11 et mettez à jour tous les pilotes vers les versions compatibles avec ce système d'exploitation.
PC qui redémarre en boucle avant le BIOS :
Si votre PC redémarre en boucle avant même d'accéder au BIOS, cela peut indiquer un problème d'alimentation ou de carte mère défectueuse. Vérifiez les câbles d'alimentation et essayez de démarrer avec une alimentation différente si possible. Si le problème persiste, il est recommandé de faire appel à un professionnel de la réparation.
PC qui redémarre en boucle après la réinitialisation:
Si votre PC redémarre en boucle après une réinitialisation du système, cela peut être dû à un problème de corruption des fichiers ou à une réinstallation incorrecte du système d'exploitation. Essayez d'utiliser les options de récupération ou de réparation du système pour résoudre le problème. Si cela ne fonctionne pas, envisagez de réinstaller complètement le système d'exploitation.
PC qui redémarre en boucle dans le BIOS :
Si votre PC redémarre continuellement dans le BIOS sans jamais démarrer le système d'exploitation, cela peut indiquer un problème matériel, comme un conflit de périphériques ou un réglage incorrect dans le BIOS. Assurez-vous que tous les périphériques soient correctement connectés et essayez de réinitialiser les paramètres du BIOS par défaut.
Ordinateur qui tourne en boucle au démarrage :
Si votre ordinateur tourne en boucle au démarrage, cela peut être dû à un problème de système d'exploitation, à des pilotes incompatibles ou à des erreurs de démarrage. Utilisez les options de récupération de votre système d'exploitation comme nous l’avons vu précédemment pour réparer les fichiers système corrompus ou envisagez une réinstallation complète si nécessaire.
Conclusion
Si Windows redémarre indéfiniment en boucle et ne veut pas fonctionner, vous pouvez toujours essayer l'une des méthodes vues ci-dessus, ainsi vous trouverez certainement une solution au problème. Parfois, il suffit juste d'utiliser un point de restauration, encore faut-il que vous ayez créé un. D’ailleurs il est fortement recommandé de toujours veiller à créer un disque de récupération système en cours d'utilisation, afin que vous puissiez démarrer la récupération simple de Windows 10 en cas de problème.
Si l'ordinateur ne démarre pas même avec les méthodes que nous vous avons décrites dans ce guide, il ne reste plus qu'à formater le PC ou l’ordinateur, en essayant de récupérer les fichiers stockés. Pour ce faire, vous pouvez d'abord récupérer les données et les fichiers de l'ordinateur puis formater Windows 10.
Dans tous les cas de figure, il est fortement recommandé de faire appel à un réparateur de PC portable et d’ordinateur fixe professionnel afin qu’il puisse identifier la source du problème et réparer votre appareil sans risquer de l’endommager ou de perdre vos données personnelles ou vos fichiers.
En cas de besoin, Techinclic vous propose des interventions de réparation informatique à domicile ou sur site, ou un dépannage à distance en fonction du type de problème rencontré. Pour obtenir un rendez-vous rapidement avec un informaticien à proximité de chez vous, contactez-nous par téléphone ou remplissez une demande d’intervention en ligne sur notre site.