On s’occupe
- D'installer votre imprimante, photocopieur, scanner
- D’installer les mises à jour, les logiciels et les pilotes nécessaires
- De vous expliquer comment paraméter votre imprimante
- De réaliser des tests de fonctionnement
Non Inclus
- Fourniture de pièces de rechange imprimante
- Fourniture de cartouches d’encre
- Fourniture de pièces manquantes au kit d'installation imprimante
- La reprise ou le transport en déchetterie de vos imprimantes cassées
Prise en charge rapide
Tarif connu à l'avance
Technicien expert à distance

Installation d'une imprimante
- Vous souhaitez installer une imprimante Epson, Brother ou Xérox ?
- Vous ne parvenez pas à la paramétrer ?
- Vous devez installer une imprimante ou la connecter à internet ou au Wifi ?
- Vous ne réussissez pas à remettre la main sur le CD d’installation imprimante?
Pas besoin de vous déplacer ! Nos techniciens installent vos imprimantes à domicile ! Quel que soit le modèle ou la marque de votre imprimante, appelez Techinclic ou en réservez une intervention en ligne !
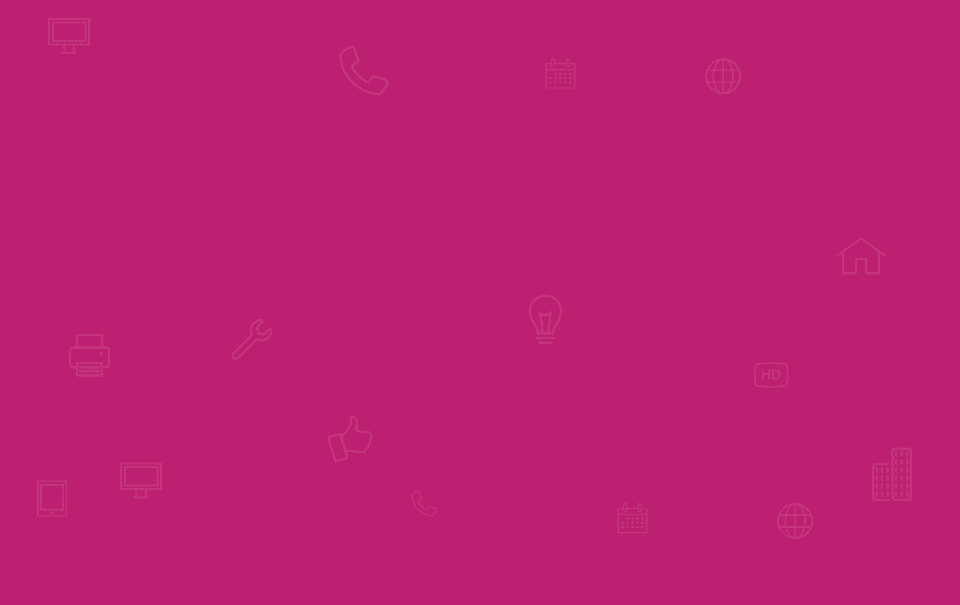
Techinclic est le 1 er réseau national indépendant sur le marché du dépannage informatique et du service après-vente spécialisé en informatique et high-tech.

Avez-vous besoin d'une assistance informatique?
Contactez nous vite au 09 70 38 24 23Installer une imprimante : Besoin d'un technicien ?
Techinclic est le premier réseau de professionnels de l’informatique et du hightech en France.
90% du territoire Français couvert
-
Pourquoi contacter Techinclic ?
Installer une imprimante, la connecter au réseau sans fil ou à Internet peut parfois devenir compliqué. Votre ordinateur peut ne pas reconnaitre ou détecter votre imprimante, un code d’erreur peut apparaitre suite à une mauvaise manipulation etc… Techinclic installe vos imprimantes en quelques instants ! Contactez-nous rapidement ou réservez un rendez-vous !
-
Comment faire appel à l’assistance imprimante Techinclic ?
Pour réserver un rendez-vous avec l’un de nos techniciens expert en dépannage et installation imprimante, rien de plus simple ! Remplissez une demande d’intervention en ligne sur notre site ou contactez directement l’un de nos conseillers Techinclic!
-
Les avantages de notre service d’installation imprimante
Faire appel à Techinclic, c’est bénéficier de l’expertise d’une équipe de techniciens experts en installation imprimantes, photocopieurs, imprimantes scanners et multifonctions directement sur site ou à domicile ! Contactez nos conseillers ou remplissez une demande d’intervention en ligne !
Découvrez nos prestations d’installations imprimantes
Techinclic propose une série de prestations d’installations imprimantes allant du déballage et de l’assemblage imprimantes jusqu’à la mise en service de vos appareils d’impressions en passant par l’installation complète des imprimantes de toutes marques.
Vous venez d’acquérir une nouvelle imprimante et vous vous demandez :
- Comment installer une imprimante canon
- Comment installer une imprimante sans cd
- Comment installer une imprimante sous windows 10
- Comment installer une imprimante epson
- Comment installer une imprimante brother
- Comment installer une imprimante sur mon portable
- Comment installer une imprimante hp en wifi
- Comment installer imprimante hp sans cd
Rassurez-vous en appelant Techinclic vous bénéficiez d’une assistance à l’installation de vos imprimantes directement à domicile ! Une fois votre demande réceptionnée par nos conseillers, un technicien arrive chez vous rapidement pour installer, connecter vos imprimantes avant de les configurer et les paramétrer selon vos besoins d’impression !
Réservez un rendez-vous en ligne ou appelez nous sur notre ligne directe !
Techinclic vous donne quelques astuces pour vous aider à installer vos imprimantes sans rencontrer le moindre problème. Si vous éprouvez encore des problèmes d’installation imprimantes, n’hésitez pas à nous contacter !
- installation imprimante hp
- installation imprimante epson
- installation imprimante canon
- installation imprimante canon mg3650
- installation imprimante epson xp 245
- installation imprimante epson wf-2630
- installation imprimante hp deskjet 2600
- installation imprimante epson xp 255
- installation imprimante hp envy 5030
- installation imprimante epson xp 247
- installation imprimante hp deskjet 3630
- installation imprimante samsung xpress m2070w
- installation imprimante brother
Connexion USB de l’imprimante
Pour commencer, vous devez d'abord connecter l'imprimante à l'alimentation puis au PC via USB (au cas où vous voudriez utiliser le câble pour la connecter). Après cela, allumez-le.
À ce stade, normalement, vous devez insérer le CD contenant les pilotes de périphérique dans le lecteur DVD / CD et les installer en suivant la procédure guidée. Après la procédure d'installation, l'imprimante sera prête à l'emploi.
Il faut considérer une chose: le CD n'est pas toujours inclus dans le package ou il peut être perdu pour diverses raisons. Ce problème, dans la plupart des cas, se résout lui-même car lorsque vous connectez une imprimante à votre PC, Windows la détecte automatiquement et recherche les pilotes grâce à Windows Update.
S'il y a encore des complications, deux procédures peuvent être effectuées:
- Téléchargez les pilotes sur le site Web du fabricant
- Configurez manuellement l'imprimante.
Dans le premier cas, accédez simplement au site Web du fabricant de l'imprimante, accédez à la page des pilotes et entrez le numéro de modèle de l'imprimante. Recherchez ensuite les pilotes nécessaires, téléchargez-les et lancez le programme d'installation. À ce stade, vous effectuez les mêmes procédures que si vous installiez les pilotes à partir du CD.
Dans le second cas, cependant, vous devrez configurer manuellement l'imprimante via le Panneau de configuration (ou Paramètres, si vous avez Win10).
Windows Vista / 7 :
- Mettez l'imprimante sous tension;
- Accédez au panneau de commande via le bouton Démarrer;
- À ce stade, cliquez sur Afficher les périphériques et imprimantes;
- Cliquez sur Ajouter une imprimante;
- Choisissez Ajouter une imprimante locale et entrez le fabricant.
- Laissez installer.
À la fin de ces procédures, l'imprimante sera installée.
Windows 10 :
- Mettez l'imprimante sous tension;
- Accédez aux paramètres via l'icône d'engrenage située en haut du menu Démarrer;
- Cliquez sur Périphériques, puis sur Imprimantes et scanners;
- Cliquez ensuite sur Ajouter une imprimante ou un scanner.
À ce stade, suivez simplement les instructions d'installation et l'imprimante sera immédiatement prête à l'emploi.
MacOS:
Pour MacOS, il n'est pas nécessaire de sauter à travers les cerceaux: une fois l'imprimante connectée, le système la reconnaîtra immédiatement en téléchargeant les bons fichiers et en la rendant fonctionnelle en peu de temps.
Connecter l’imprimante au WiFi
La procédure de connexion et de configuration d'une imprimante WiFi est similaire à la précédente. Dans ce cas, cependant, il n'est pas nécessaire de connecter l'imprimante USB, pas seulement pour l'installation (même si cela ne se produit pas toujours).
Il vous suffit de faire un tour: assurez-vous que la connexion WiFi est stable car vous devrez utiliser celle à laquelle le PC est connecté à partir de laquelle imprimer les documents. À ce stade, si vous avez un CD d'installation, insérez-le dans le lecteur et suivez simplement les instructions. Bien sûr, si vous ne l'avez pas, vous pouvez:
- Téléchargez les pilotes sur le site Web du fabricant
- Configurez manuellement l'imprimante.
Il n'est pas nécessaire de s'attarder sur la première solution car elle est identique. Pour le second, cependant, les premiers points sont les mêmes que vous devez:
- Choisir Ajouter une imprimante réseau, sans fil ou Bluetooth au lieu d'ajouter une imprimante locale
- Attendre que l'imprimante soit détectée
- Attendre la fin de l'installation. Si vous y êtes invité, connectez temporairement l'imprimante via USB.
À ce stade, la procédure aurait dû réussir. Sinon, vous pouvez agir directement depuis le panneau de l'imprimante.
- Accédez au menu Paramètres;
- Scannez les réseaux;
- Choisissez le réseau auquel vous souhaitez connecter l'imprimante et entrez, s'il est présent, le mot de passe;
- Attendez la notification de la procédure complète.
Si cela ne résout pas non plus le problème, vous devez essayer d'utiliser WPS. Appuyez simplement sur le bouton de connexion WPS de l'imprimante et du routeur et attendez que le voyant du routeur s'allume, indiquant que la connexion a eu lieu.
MacOS:
Pour ajouter une imprimante WiFi sur MacOS:
- Accédez aux préférences système;
- Cliquez sur Imprimantes et scanners;
- Cliquez sur le signe +;
Une fois l'imprimante détectée sur le réseau, sélectionnez-la et cliquez sur ajouter.
S'il n'est pas détecté, essayez ce qui suit:
- Cliquez sur l'icône IP;
- Sélectionnez le protocole d'impression dans le menu déroulant et remplissez les champs;
- Cliquez sur ajouter.

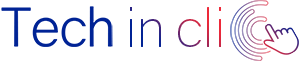





Comment ça marche
Techinclic est le premier réseau de professionnels de l’informatique et du hightech en France.90% du territoire Français couvert
Vous avez un souci avec votre PC ou avec un appareil high-tech ? Vous venez d’acheter un objet numérique et vous avez besoin d’installer ?
Réservez votre RDV avec votre technicien en quelques clics via notre formulaire de réservation en ligne ou contactez notre support client.
Notre technicien se déplace chez vous équipé du matériel indispensable pour le bon déroulement de la prestation, à la date et à l’heure du RDV.
Garant de votre satisfaction, notre technicien s’assurera du bon fonctionnement de votre appareil et vous livrera ses conseils d’utilisation avant son départ.