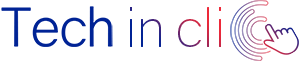L'enregistrement d'écran est une opération assez courante et tout utilisateur de PC sait comment procéder à une impression écran ou à une capture d’écran avec des programmes gratuits intégrés au système d’exploitation. Mais saviez-vous que sur Windows 10, il est aussi possible de réaliser une capture vidéo de votre écran sans devoir installer de logiciel tiers ? En effet vous pouvez tout à fait filmer son écran pc windows 10 gratuitement en utilisant le screen recorder windows 10, une fonctionnalité pratique qui vous permet
Alors si vous voulez savoir comment filmer son écran de pc gratuitement, suivez le guide !
Comment filmer son écran pc windows 10 gratuit ?
Vous êtes à la recherche d’un logiciel de capture vidéo et audio gratuit ? Vous voulez éviter d’utiliser un logiciel enregistrement écran payant ? Ne cherchez plus ! Cette fonctionnalité qui permet de filmer son écran pc windows 10 sans logiciel.
Il existe un outil de capture vidéo windows gratuit préinstallé dans Windows 10, qui fait partie de la suite Xbox Game Bar, appelé Game DVR. Cette fonctionnalité vous permet d'enregistrer le gameplay de n'importe quel jeu, mais pas que. Par exemple, vous pouvez enregistrer des conférences données par vidéoconférence sur Microsoft Teams, Skype ou Zoom. En un seul geste, il est possible d'étendre la fonction à n'importe quel programme, vous permettant ainsi d'enregistrer l'écran de Windows 10 gratuitement et sans utiliser de logiciel tiers.
Vous avez besoin d’une assistance informatique à distance et être mis en relation avec un technicien en Ligne ? Contactez Techinclic ! Nos techniciens informatiques sont à votre disposition !
Comment enregistrer l'écran Windows 10 ?
Pour utiliser l’outil de capture vidéo windows gratuit, c’est simple, il faudra simplement suivre ces quelques étapes :
- Allez dans Paramètres> Jeux.
2 / Dans la section Barre de jeu, assurez-vous que l’option Enregistrer les clips de jeu, les captures d'écran et des diffusions à l'aide de la barre de jeu soit bien activé.
Sur cet écran, vous pouvez également modifier les raccourcis clavier pour lancer la barre de jeu ou enregistrer une vidéo.
3 / La section Capture vous permet de modifier certaines options telles que la qualité vidéo, la durée maximale ou les images par seconde.
4 / Ouvrez un programme de votre choix et appuyez sur la combinaison de touches Win + G. La barre d'inscription s'ouvrira avec laquelle vous pourrez enregistrer en toute sécurité votre bureau. Lorsque vous utilisez la fonction pour la première fois, une case à cocher peut apparaître en haut pour vous demander si l'application est réellement un jeu. Vous devez confirmer votre choix pour que Windows 10 enregistre le clip vidéo.
5 / Avec ces étapes simples, vous pouvez enregistrer l'écran de Windows 10 en utilisant uniquement les fonctionnalités contenues dans le système d'exploitation Microsoft.
Vous avez besoin d’une aide informatique en ligne ? Techinclic vous propose des services d’assistance informatiques à distance et à domicile quels que soient vos besoins !
Comment utiliser la capture vidéo pc ?
Maintenant que sur le bureau de votre ordinateur, vous voyez la barre d'outils Xbox Game Bar, pour enregistrer l'écran du PC, pour ce faire :
- Cliquez sur le bouton pour démarrer l'enregistrement (celui avec le point) que vous trouvez dans le widget Capture. Si vous ne parvenez pas à visualiser le widget avec les commandes de capture, cliquez d'abord sur le bouton avec la caméra dans la barre d'application, afin de l'activer.
- Ensuite, quand vous le souhaitez, vous pouvez arrêter l'enregistrement en appelant à nouveau l'application Xbox Game Bar et en appuyant sur le bouton avec le carré. Une fois l'enregistrement terminé, la vidéo associée sera enregistrée dans le dossier Vidéo de votre ordinateur.
Capture vidéo et audio sur Windows 10
Si vous souhaitez activer l'utilisation du microphone lors de la capture de l'écran, avant de filmer le bureau, assurez-vous avant de commencer la capture vidéo que le bouton représentant un microphone n'est pas barré. Si tel est le cas, cliquez dessus pour l’activer. Toujours concernant l'utilisation du microphone, à travers le widget Audio. S'il n'est pas visible, vous pouvez l'activer en cliquant sur le bouton avec le haut-parleur placé sur la barre d'outils de l'application.
Vous pouvez également régler le volume et définir l'appareil de capture à partir du menu. Je vous informe également que, si vous le trouvez plus pratique, vous pouvez décider à l'avance d'enregistrer le bureau uniquement pendant 15 ou 30 secondes, en cliquant sur le bouton avec la flèche circulaire que vous trouvez toujours dans le widget de capture.
Besoin des conseils d’un technicien qualifié en ligne ? Contactez rapidement Techinclic ! Nous vous assistons à distance et à domicile pour tous vos besoins !
Les commandes clavier utile à la capture vidéo Windows 10
Et si vous préférez l'utilisation de raccourcis clavier, vous pouvez utiliser les combinaisons de touches suivantes au lieu d'effectuer certaines des étapes décrites ci-dessus.
- Win + G : lance la Xbox Game Bar
- Win + Alt + R : vous permet de démarrer et d'arrêter l'enregistrement d'écran.
- Win + Alt + G : vous permet d'enregistrer l'écran pendant 15 secondes.
- Win + Alt + M : vous permet d'activer et de désactiver l'utilisation du microphone pendant l'enregistrement d'écran.
La capture vidéo windows 10 ne fonctionne pas, que faire ?
Si le raccourci windows + g ne marche pas, vous pourrez entrer dans les paramètres et activer la fonctionnalité. Vous pourrez aussi utiliser PowerPoint. Si PowerPoint est installé sur votre sur votre pc pour enregistrements vidéo, vous pouvez l'utiliser non seulement pour créer des présentations, mais également pour effectuer des enregistrements vidéo sur votre écran PC.
Alors que l'enregistrement d'écran sera intégré dans une diapositive avec cette méthode, vous pouvez également décider de l'enregistrer en tant que fichier.
Voici comment procéder :
- Tout d'abord, ouvrez Microsoft PowerPoint. Sélectionnez "Insérer", puis "Enregistrement d'écran".
- Sélectionnez maintenant la zone de l'écran que vous souhaitez enregistrer avec l'outil Sélectionner une zone. Si vous utilisez Office 2016 ou version ultérieure, vous pouvez également utiliser le raccourci clavier WINDOWS + MAJ + A.
- Cliquez et faites glisser le réticule pour sélectionner la zone d'enregistrement. Si vous ne souhaitez pas enregistrer d'audio, appuyez sur WINDOWS + SHIFT + U pour le désactiver.
- Lorsque vous êtes prêt, cliquez sur S'inscrire.
- Le petit panneau de contrôle disparaîtra à moins d'être corrigé, mais vous pouvez le faire réapparaître quand vous le souhaitez en déplaçant la souris vers le haut de l'écran.
- Lorsque vous avez terminé, appuyez à nouveau sur le bouton Enregistrer.
La vidéo sera automatiquement intégrée à votre diapositive et vous pouvez enregistrer votre présentation en allant dans FICHIER> ENREGISTRER SOUS. Si vous souhaitez simplement enregistrer la vidéo, sélectionnez FICHIER> ENREGISTRER L'ÉLÉMENT MULTIMÉDIA SOUS NOM, puis choisissez le dossier de destination et le nom de la vidéo.
Comment enregistrer son écran mac ?
MacOs Mojave vous permet de réaliser un enregistrement vidéo de l'écran de votre Mac à l'aide d'outils de capture d'écran standard.
- Pour accéder aux commandes d'enregistrement de vidéo et de capture d'écran, appuyez sur Maj + Commande (⌘) + 5 sur votre clavier.
- Cliquez sur Options pour personnaliser les paramètres d'enregistrement. Dans le menu local Options, vous pouvez d'abord choisir l'emplacement où MacOs enregistrera la capture.
- Ensuite, vous pouvez régler une minuterie pour que l'enregistrement démarre immédiatement ou 5 secondes ou 10 secondes après avoir cliqué. Entre autres options: vous pouvez choisir d'afficher la vignette flottante et de faire en sorte que MacOs se souvienne de la dernière sélection effectuée.
Vous pouvez également choisir d'afficher un cercle dans la vidéo autour du point sur lequel vous cliquerez, pendant l'enregistrement; et éventuellement, vous pouvez sélectionner le microphone, pour également enregistrer un audio pour le film d'écran Mac.
Parmi les contrôles, les boutons de capture vidéo de l'écran Mac sont ceux qui ont le bouton circulaire "enregistrer", dans l'icône, immédiatement à gauche du bouton Options.
La première consiste à enregistrer un film de tout l'écran du Mac. Cliquez dessus et le pointeur se transforme en caméra: cliquez sur un écran, ou cliquez sur Enregistrer dans les commandes, pour démarrer l'enregistrement vidéo de l'écran mac. Si vous avez réglé une minuterie, l'enregistrement sera précédé d'un compte à rebours, sinon il démarrera immédiatement.
MacOs affiche le bouton Arrêter dans la barre de menu: cliquez dessus pour arrêter l'enregistrement. Vous pouvez également appuyer sur les touches Commande + Ctrl + Échap sur le clavier de votre Mac pour arrêter l'enregistrement.
Si vous avez activé l'option Afficher la vignette flottante, vous pouvez cliquer dessus, une fois l'enregistrement terminé, pour la revoir, la modifier ou la partager.
Dans la fenêtre d'aperçu qui s'ouvre en cliquant sur la vignette, dans la barre supérieure, il y a des boutons pour partager, supprimer et éditer l'enregistrement.
Si vous cliquez sur le bouton Modifier, vous pouvez recadrer le métrage d’enregistrement d’écran. Sauf si vous avez fait glisser la vignette pour la déplacer vers une autre position, vous trouverez l'enregistrement à la position définie dans les Options.
Nous avons vu comment enregistrer l'intégralité de l'écran du Mac : la procédure pour enregistrer une partie de celui-ci est la même, mais il faut cliquer sur le bouton avec une icône de sélection avec l'enregistrement en cercle dans le coin, pour enregistrer le film d'une sélection écran.
Dans ce cas, MacOs affiche un rectangle de sélection à l'écran, à travers lequel vous avez la possibilité d'indiquer la zone à enregistrer: après quoi tout se déroule de la même manière: cliquez sur Enregistrer dans le panneau de configuration pour démarrer l'enregistrement et cliquez sur le bouton Arrêtez-vous dans la barre de menu pour l'arrêter.
Besoins de conseils informatiques ? Votre mac ou votre ordinateur vous pose problème, n'hésitez pas, appelez-nous et nous vous mettrons en contact avec votre informaticien à domicile.
Comment convertir des vidéos enregistrées avec Windows 10 ?
Voulez-vous convertir le format des vidéos enregistrées sous Windows 10? Il existe des logiciels gratuits en ligne qui peuvent vous aider à convertir n'importe quelle vidéo 4K / HD / SD en MP4, HEVC, MKV, AVI, MOV, FLV, MP3 et bien d'autres en un seul clic. Si la vidéo enregistrée est très lourde, vous pourrez également réduire son poids sans pour autant dégrader la qualité.