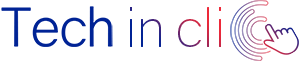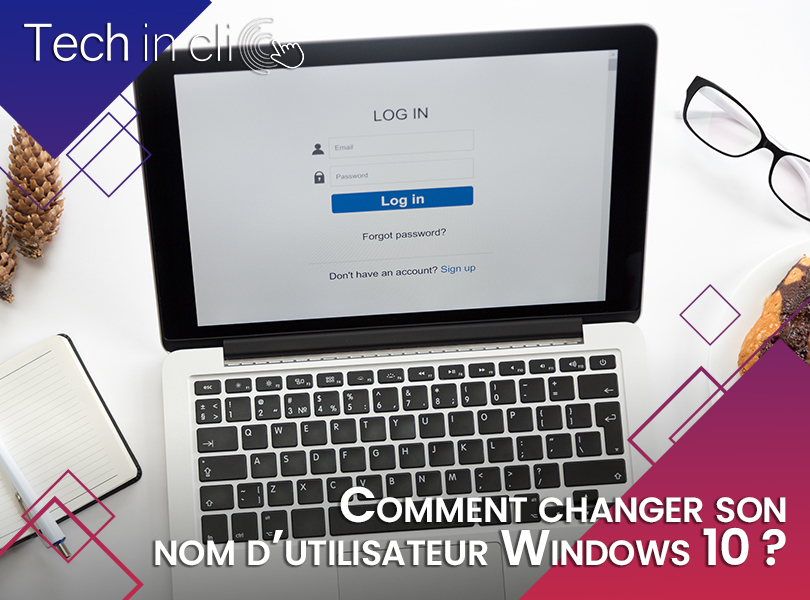La carte mère est la partie de votre ordinateur à laquelle tous les autres composants sont connectés. Par conséquent, si vous envisagez d'étendre la RAM, de mettre à jour le processeur ou de remplacer la carte graphique, la première chose à faire est de vous assurer que votre carte mère est compatible avec ce nouveau matériel. Pour cela, il ne sera pas nécessaire d'ouvrir la tour du PC ou de démonter votre ordinateur portable, il vous suffira de suivre l'une des méthodes ci-dessous.
Pourquoi auriez-vous besoin de connaître le modèle de votre carte mère?
Connaître le numéro de modèle de votre carte mère est important si vous envisagez de mettre à niveau vos pilotes, d'acheter du nouveau matériel (vous aurez besoin des emplacements ou de l'extension de mémoire appropriés, par exemple), ou simplement de vérifier les capacités de votre carte mère si vous envisagez de mettre à niveau l'ensemble de votre plate-forme.
Si vous avez enregistré la documentation fournie avec votre ordinateur (ou les composants individuels, si vous l'avez créée vous-même), cela peut souvent être référencé dans ces documents. Néanmoins, il est préférable de vérifier que la documentation est correcte. Au lieu d'ouvrir le PC et de rechercher le numéro de modèle sur la carte mère, utilisez les outils de votre PC pour vérifier les choses.
Identifier la carte mère depuis l'application Informations système
Dans la zone de recherche à droite du logo Windows, tapez «informations système» ou «msinfo32» et appuyez sur Entrée.
Une fenêtre s'ouvre avec de nombreux détails sur le matériel et le logiciel de votre ordinateur. Au milieu du tableau, vous trouverez trois entrées dédiées à votre carte mère: Fabricant de la carte mère, Produit de la carte mère et Version de la carte mère. Vous pouvez maintenant effectuer une recherche Google avec ces informations ou aller directement sur le site Web du fabricant pour en savoir plus sur sa compatibilité avec d'autres composants.
Depuis la console de commande
C'est la méthode universelle, car elle fonctionne exactement de la même manière dans toutes les éditions de Windows. Tout ce que vous avez à faire est d'ouvrir l'invite de commande et de taper la commande "wmic baseboard get product, fabricant, version, serialnumber".
Appuyez sur Entrée et vous obtiendrez les informations que vous recherchiez divisées en quatre colonnes: Fabricant, Produit, Numéro de série et Version.
Avec un programme tiers
Si vous préférez, sachez qu'il existe également plusieurs outils tiers gratuits spécialement conçus pour vous aider à identifier et à comprendre en profondeur toutes les parties qui composent votre ordinateur. Voici nos favoris :
- Speccy
- CPU-Z
- AIDA64
Vérifiez votre numéro de modèle à partir de l'invite de commande (ou de PowerShell)
Si vous êtes à l'aise avec l'invite de commande (ou PowerShell, où ces commandes fonctionnent également), vous pouvez facilement vérifier diverses statistiques de la carte mère et tout autre matériel à l'aide de l'interface de ligne de commande de gestion Windows (WMIC), un ligne de commande pour le puissant outil WMI de Microsoft.
Avec WMIC, vous pouvez entrer la carte mère de requête pour vérifier les statistiques de la carte mère, puis utiliser des modificateurs supplémentaires comme obtenir le fabricant, le modèle, le nom, le numéro de pièce, la conception de l'emplacement, le numéro de série ou la source d'alimentation pour obtenir des informations plus détaillées sur la carte mère.
À titre d'exemple, regardons le fabricant, le numéro de modèle et le numéro de série d'une carte mère à l'aide de la commande WMIC.
Ouvrez l'invite de commande dans Windows à l'aide de la boîte de dialogue Exécuter (Windows + R) ou en recherchant «cmd» dans le menu Démarrer; pas besoin d'exécuter l'invite de commande en tant qu'administrateur.
Et, comme nous l'avons mentionné, vous pouvez également utiliser PowerShell ici, si vous préférez. La commande fonctionne de la même manière sur les deux. Sur la ligne de commande, tapez le texte suivant (en gardant à l'esprit qu'il n'y a pas d'espaces entre les modificateurs, juste des virgules), puis appuyez sur Entrée:
- plinthe wmic pour obtenir le produit, le fabricant, la version, le numéro de série
- cmd pour connaître le modèle de carte mère
Comment vérifier physiquement le type de carte mère
Si vous ne parvenez actuellement pas à utiliser le logiciel pour vérifier le type de carte mère, il est toujours possible de le vérifier physiquement. Vous devez choisir cette option si votre PC ne s'allume pas ou si la carte mère n'est pas actuellement installée. Ce n'est pas la méthode préférée si vous avez un ordinateur portable, car les composants peuvent être placés devant la carte mère.
L'emplacement exact du nom du modèle sur votre carte mère varie en fonction de sa conception et de sa marque. Même la vérification que les spécialistes ont effectuée sur deux cartes mères ASUS a révélé que le numéro de modèle était situé à des endroits légèrement différents pour chacune.
Votre modèle de carte mère est généralement situé à un endroit où il y a suffisamment d'espace pour imprimer le gros texte.
Vous pouvez différencier le nom du modèle des autres textes car il s'agit généralement du plus grand texte de votre carte mère.
Un autre endroit où vous pouvez trouver les informations sur le modèle de votre carte mère est dans la boîte dans laquelle elle est arrivée. Bien sûr, ce n'est que si vous l'avez encore laissé traîner quelque part chez vous ou au bureau ; Une étiquette à l'extérieur de la boîte listera le modèle et le numéro de série.
De plus, une étiquette à l'arrière de la carte mère fournit souvent le numéro de série. Cependant, c'est la partie la plus difficile à obtenir si votre carte mère est déjà installée.
Vérifiez votre modèle de carte mère avec Speccy
Si vous préférez utiliser un programme d'interface graphique pour connaître le modèle de votre carte mère (ainsi qu'une méthode qui fournit plus d'informations en un coup d'œil que l'outil WMIC), vous pouvez obtenir l'outil gratuit Speccy. C'est une application pratique de l'avoir sous la main.
Vous pouvez voir le numéro de modèle de la carte mère sur la page de résumé, ainsi que sa température de fonctionnement actuelle (en supposant que votre carte mère l'inclut). Vous pouvez également afficher des détails de base sur d'autres composants du système.
Cliquez sur l'onglet «Carte mère» sur la gauche pour voir encore plus d'informations sur votre carte mère, y compris des détails sur le chipset et les tensions, ainsi que les types de slots inclus sur la carte et s'ils sont ou non actuellement utilisés.