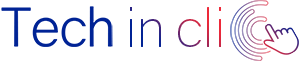Internet est une ressource extraordinaire pour les enfants, mais présente aussi de nombreux dangers, il est donc important pour les parents non seulement d'avoir un certain contrôle sur ce que leurs enfants font sur leur PC, téléphone, tablette ou même console de jeux, mais surtout de les empêcher de visiter un certain type de sites gênants ou violents.
Les principales suites antivirus payantes ont inclus, parmi leurs fonctions, le contrôle parental qui bloque, à l'avance, la navigation sur certains sites dangereux, en les reconnaissant avant qu'une image gênante puisse apparaître.
Cependant, si vous n'utilisez aucune suite antivirus, il existe de nombreuses façons de protéger vos enfants en activant le contrôle parental depuis votre routeur Orange ou autre, votre système d’exploitation Windows ou Mac, votre navigateur web Google Chrome etc …
Dans ce guide complet, nous verrons comment activer le contrôle parental sur PC, sur Windows 7/8/10, sur tablette ou Ipad, activer le contrôle parental sur téléphone portable Android et sur tous types de plateformes sociales comme Youtube, Tiktok, Instagram, Facebook ou de consoles de jeux comme Nintendo Switch, PS4 etc…
Activer le contrôle parental depuis votre routeur
L'un des moyens les plus simples de configurer le contrôle parental consiste à configurer la fonction de contrôle parental sur votre routeur Orange, Free, SFR, Bouygues.
Le routeur fonctionne comme un point de tri pour tout le trafic Internet qui traverse le réseau. Le contrôle parental vous permet donc de filtrer la navigation sur le web pour tous les appareils du réseau : ordinateurs, smartphones, tablettes et même consoles de jeux.
Pour activer le contrôle parental vous devez configurer le filtrage de votre navigation web depuis l'une des principales fonctions de l’écran de configuration de routeur (cette option n’est pas incluse dans tous les routeurs). Pour y accéder vous devez accéder aux paramètres de votre routeur en vous connectant sur l’un de vos appareils ou depuis votre pc et en entrant l’adresse IP de votre routeur D-link, Tp-Link ou LinkSys.
Pour la retrouver depuis votre PC Windows, il suffit de taper « cmd » depuis votre menu de démarrage Windows, entrer dans l’invite de commande et de taper « ipconfig », et enfin de retrouver l’adresse IP de votre routeur dans la liste «Passerelle par défaut».
Voici les adresses IP les plus communes pour les types de routeurs les plus utilisés :
- Pour les routeurs D-Link : 10.90.90.90/ 192.168.1.254/ 192.168.1.1/ 10.1.1.1/ 192.168.0.1/ 10.0.0.2/ 192.168.0.10/ 10.0.0.1/ 192.168.0.101/ 192.168.254.254/ 192.168.0.30 /192.168.15.1/ 192.168.0.50
- Pour les routeurs TP-Link : 192.168.1.1/ 192.168.0.254/ 192.168.0.1
- Pour les routeurs Netgear: 192.168.0.227/ 192.168.0.1
- Pour les routeurs Linksys: 192.168.1.254/ 192.168.2.1/ 192.168.1.1/ 192.168.16.1/ 192.168.0.1/ 192.168.15.1/ 192.168.1.10/ 192.168.1.99/ 192.168.1.210
Une fois dans les paramètres, vous pourrez configurer les restrictions d’accès à certains sites et activer le contrôle parental, si votre routeur ne vous le permet pas ou si le niveau de contrôle ne vous satisfait pas, n’hésitez pas à faire appel à votre fournisseur d’accès internet pour souscrire à une option gratuite de contrôle parental par exemple.
Vous avez besoin d’activer ou de configurer le contrôle parental sur votre routeur internet ? Contactez rapidement un technicien informatique à domicile ! Techinclic vous assiste rapidement ! Réservez un rendez-vous en ligne !
Modifier le DNS de votre routeur
Si le routeur n'a pas cette option de filtrage de contenu Web ou si elle n'est toujours pas satisfaisante, vous pouvez laisser le filtre être géré par un service externe et modifier le DNS.
La modification du DNS sur le routeur garantit que le contrôle parental soit actif sur l'ensemble du réseau, sur tout PC ou appareil que vous utilisez, Ipad, smartphone Android ou iPhone.
Il existe également des services de contrôle parental gratuits crées par Microsoft comme OpenDNS Family Shield qui agira comme un filtre chargé de bloquer les requêtes, les sites ou les contenus indésirables de manière automatique.
Activer le contrôle parental gratuit sur windows 7
Windows 7 propose des options de contrôle parental qui vous permettent de contrôler l'heure à laquelle un utilisateur peut accéder à l'ordinateur et les programmes qu'il peut utiliser. Ceci n'est utile que si nos enfants utilisent des comptes d'utilisateurs distincts sur l'ordinateur. Windows 7 n'inclut pas de programme de filtrage Web.
Si vous disposez de la version de Windows 7 sur votre pc ou celui de vos enfants, il sera donc nécessaire de s’inscrire à un programme de contrôle parental comme Windows Family Safety à l’aide de votre compte Microsoft et en allant à l’adresse : family.microsoft.com.
Contrôle parental sous Windows 10 et 8.1
Le programme Family Safety est intégré à Windows 10 et combine les options de Windows 7 avec les commandes Internet. Pour activer le contrôle parental, il suffit d'aller dans les paramètres de Windows 10, dans Comptes> Famille et autres utilisateurs.
Ensuite il faudra créer de nouveaux utilisateurs qu'un certain compte d'utilisateur appartient à un enfant pour activer la gestion en ligne du compte et de tous les filtres.
Besoin d’activer le contrôle parental sur votre pc Windows ? Faites rapidement appel à Techinclic ! Un technicien informatique vous assiste rapidement à distance ou directement sur site ou à domicile ! Réservez un rendez-vous en ligne !
Sur le site Web de la sécurité familiale, vous pouvez lire toutes les statistiques sur l'utilisation de l'ordinateur, sur les sites les plus visités, la durée d'utilisation et ainsi de suite.
Vous pouvez ensuite configurer les restrictions et interdictions en activant ou désactivant diverses options écrites clairement en français : programmes utilisables, temps alloué pour rester sur Internet, filtrage des sites Web et avis sur des sites inconnus pour décider s'ils sont autorisés ou interdits.
Les meilleurs programmes de contrôle parental en ligne
Si vous n'êtes pas satisfait de Windows Family Safety ou si vous souhaitez utiliser un programme différent qui impose un filtre familial sur Internet, il existe de nombreuses alternatives gratuites, encore meilleures que l'outil Windows.
Qustodio est un excellent programme pour PC Windows, pour protéger les enfants qui utilisent des ordinateurs et surfent sur Internet. La version gratuite de Qustodio, qui est un produit commercial, a certaines limites mais devrait répondre à presque tous les besoins. Il n'y a pas de surveillance des réseaux sociaux et de Facebook ni des programmes que vos enfants peuvent utiliser. Cependant, vous pouvez bloquer les sites Web dangereux, divisés en différentes catégories, et lire des rapports sur l'utilisation d'Internet.
Spyrix Keylogger est aussi un excellent programme pour espionner l'ordinateur en visualisant des images d'écran et en enregistrant le clavier pour les parents qui ne veulent pas ou ne peuvent pas mettre des interdictions et des blocages mais veulent toujours vérifier ce que font leurs enfants.
Norton Family est un puissant système de contrôle parental, avec lequel vous pouvez gérer et décider du moment où les enfants sont autorisés à utiliser l'ordinateur et des sites auxquels ils peuvent accéder. En allant sur le site officiel de Norton Family, vous aurez la possibilité de souscrire à un essai gratuit de 6 mois ! Norton Family vous permet de voir tout ce qui se fait en ligne, comme les recherches, les sites, la durée sur Facebook, etc.
K9 Web Protection est l'un des meilleurs programmes gratuits pour bloquer des sites sur le PC ou limiter le temps de navigation sur Facebook, Youtube ou autres !
Besoin d’une assistance pour l’installation d’un programme de contrôle parental ? Avec Techinclic, un technicien informatique vous assiste rapidement à domicile ou à distance ! Réservez vite un rendez-vous en ligne !
Activez le contrôle parental sur Google Chrome
Pour activer le contrôle parental sur Google Chrome et empêcher les enfants d'avoir accès à des résultats explicites ou de bloquer des sites contenant des images et des vidéos inappropriées, il vous suffit d'activer la fonction SafeSearch Google Chrome. Cette option qui figure comme option dans les paramètres de recherche du navigateur de Google, vous permet de bloquer certains contenus inappropriés sur les sites Web.
Chrome vous permet non seulement de bloquer certains sites Web, mais aussi de générer des rapports sur les sites réellement visités pendant la session de navigation. Pour plus de sécurité, SafeSearch empêchera les utilisateurs d’installer des extensions de navigateur. Les résultats de recherche Google sont également filtrés.
L'activation de SafeSearch sur Google Chrome pour PC est très simple :
- Tout d’abord, il faudra entrer une recherche sur votre navigateur Google Chrome
- Aller dans paramètres et activer Safesearch
- Sinon cliquez sur préférences de recherche Google,
- Puis cochez la case Activer SafeSearch,
- Enregistrez ensuite les modifications apportées en bas de page
Si vous avez un compte Google, vous pouvez également vous assurer que cette option reste bien activée, pour cela :
- Cliquez sur le bouton Verrouiller SafeSearch,
- Connectez-vous avec vos identifiants Gmail
- Cliquez sur le bouton Verrouiller SafeSearch situé sur la page qui s'affiche immédiatement après.
Comment activer le contrôle Parental Android et iOS avec SafeSearch ?
Pour activer le contrôle parental Android sur Chrome sur smartphones et tablettes :
Après avoir ouvert l'écran approprié (vous devez appuyer sur l'icône d'engrenage), appuyez sur la voix Google, accédez à la section Recherche, assistant et fonctions vocales, appuyez sur l'option Général et, enfin, déplacez le levier relatif à SafeSearch sur ON.
Pour activer le contrôle parental sur Chrome pour les appareils iOs, iPhone, iPad :
Application Google Safesearch pour iOS - appuyez sur le bouton d'engrenage situé en haut à gauche, appuyez sur l'élément Paramètres de recherche situé dans la zone Confidentialité, puis appliquez la coche à côté de l'option Filtrer les résultats explicites et appuyez sur l'élément Enregistrez en bas de la page.
Activer le contrôle parental via l’application Family Link sur appareils Android et iOs
Google propose une application de contrôle parental à télécharger sur smartphones et tablettes Android ou iOS. L’application de contrôle parental Google s’appelle Family Link et vous permet d'utiliser un ou plusieurs appareils, correctement protégés et utilisés par des adultes, pour protéger et imposer des restrictions sur les appareils mobiles et tablettes qu’utilisent vos enfants.
Family Link fonctionne sur le Cloud et nécessite l'installation de deux applications: la première doit être téléchargée sur le smartphone d'un adulte et l'autre sur l'appareil mobile utilisé par le mineur.
Les fonctionnalités Family Link permettent de définir une série de contrôles et de filtres avec la possibilité de :
- Filtrer ce qui peut être téléchargé et installé à partir de Google Play
- Exiger une autorisation explicite pour les achats et les téléchargements payants
- Bloquer les sites gênants via le navigateur Chrome
- Filtrer des contenus explicites ou nuisibles dans les recherches Google
- Refuser ou autoriser l'utilisation de l'Assistant Google,
- Autoriser ou bloquer les différentes applications Android installées
- Accéder à la position de l'appareil en temps réel
- Définir les heures d'utilisation quotidiennes
Pour utiliser Family Link, il suffit de créer un compte Google pour votre enfant et de le configurer sur son appareil. Vous devrez ensuite installer l’application sur l'appareil de votre enfant en veillant à supprimer tous les autres comptes sur l'appareil. L’appli Family Link, vous demandera de spécifier les informations d'identification du compte Google de l'enfant, puis celles du compte adulte.
Après avoir configuré l'authentification, défini les autorisations à accorder et les restrictions à imposer, il suffit d'installer cette application sur l'appareil Android de l'adulte pour avoir la possibilité, à tout moment, de configurer ce qui est possible de faire sur l'autre appareil. Chaque application et chaque contenu recherché via le Play Store sera filtré en fonction des contrôles configurés sur Google Play.
Besoin de l’assistance d’un technicien pour activer le contrôle parental sur votre navigateur chrome ou sur un appareil Android? Appelez rapidement un technicien à domicile ! Techinclic vous fournit une assistance informatique à distance, à domicile ou sur site ! Réservez rapidement un rendez-vous en ligne !
Comment activer le contrôle Parental sur Google Play ?
En activant le contrôle parental, vous pouvez limiter le contenu qui peut être téléchargé ou acheté sur Google Play en fonction de l’âge de vos enfants
Voici comment activer et configurer le contrôle parental pour les enfants âgés de 13 ans et plus sur Google Play :
- Ouvrez l'application Play Store Google Play sur l'appareil sur lequel vous souhaitez activer le contrôle parental.
- Dans le coin supérieur gauche, touchez Menu, puis Paramètres, puis Contrôle parental.
- Activez l'option "Contrôle parental".
- Créez un code PIN. De cette façon, les personnes qui ne le connaissent pas ne pourront pas modifier les paramètres du contrôle parental. Si vous configurez le contrôle parental sur l'appareil de votre enfant, choisissez un code PIN qu'il ne connaît pas.
- Appuyez sur le type de contenu que vous souhaitez filtrer.
- Choisissez comment filtrer ou limiter l'accès.
- Après la configuration, vous pouvez activer ou désactiver le contrôle parental. Lorsque vous le réactivez et créez un nouveau code PIN, les paramètres précédents sont restaurés. De cette façon, vous pouvez utiliser le même appareil avec des personnes pour lesquelles le contrôle parental n'est pas nécessaire.
Si vous avez créé un compte Google pour votre enfant âgé de moins de 13 ans, vous pouvez configurer le contrôle parental sur son compte. Le contrôle parental est appliqué sur les appareils Android sur lesquels votre enfant accède avec son compte Google. Le parent qui administre le compte Google de son enfant doit utiliser le mot de passe de son compte Google pour configurer ou modifier les paramètres de contrôle parental pour son enfant.
Ouvrez l'application Family Link, ensuite:
- Sélectionnez l'option pour votre enfant.
- Dans l'onglet "Paramètres", appuyez sur Gérer les paramètres, puis sur Contrôler sur Google Play.
- Appuyez sur le type de contenu que vous souhaitez filtrer.
- Choisissez comment filtrer ou limiter l'accès.
Remarque: Vous pouvez également gérer ce paramètre en cliquant sur le nom de votre enfant sur families.google.com.
Autre remarque: Le contrôle parental n'empêche pas l'affichage de contenu restreint dans les résultats de recherche ou via un lien direct.
Comment activer le contrôle parental sur Tik Tok ? Jumelage ou coupable familial
Le mode contrôle parental sur TikTok, vous permet de connecter le compte des enfants à l'application TikTok du parent ou du tuteur, il s’agit du couplage familial des comptes. De cette façon, ils peuvent avoir des informations détaillées sur la façon dont les enfants utilisent la plate-forme et peuvent aussi gérer ou configurer d'autres paramètres supplémentaires. Pour activer le contrôle parental sur Tiktok, il suffit de :
- Téléchargez l'application TikTok sur votre smartphone et créez votre compte TikTok
- Démarrez l'application et accédez au profil utilisateur, recherchez l'option Digital Detoxification
- Ensuite, appuyez sur l'option Mode de sécurité familiale ou l’option Digital Wellbeing puis sur Couplage familial
- Sélectionnez si vous êtes un parent / tuteur ou un jeune
- Selon la sélection précédente, l'option de scanner un QR code ou le code lui-même pour lier ce compte au principal apparaîtra
- Enfin, vous devrez créer un code pour accéder à ces options et éviter les accès non autorisés
- Jusqu'à présent, la façon d'activer, mais l'important est de savoir ce que ces nouvelles options de sécurité familiale offrent.
Comment activer le contrôle parental sur Snapchat ?
Il faut savoir qu’il n’est vraiment possible d’activer de contrôle parental à proprement sur Snapchat mais vous pouvez accéder au guide parental Snapchat sur le site officiel, pour savoir exactement quels paramètres modifier pour vous assurer que vos enfants ne soit pas exposés à des contenus inappropriés. Afin de limiter les risques vous pouvez accroitre la confidentialité du compte, bloquer des comptes ou signaler du contenu, abandonner ou se retirer d’un chat de groupe etc …
Autre solution, vous pouvez opter pour une solution antivirus qui intègre une option de contrôle parental.
Comment activer le controle parental sur Facebook ?
Aucun contrôle parental intégré n'est disponible via Facebook. Il faut toutefois savoir que selon les conditions d'utilisation, aucun enfant de moins de 13 ans ne peut créer son propre compte Facebook.
Ceci ne s'applique pas à l’application Messenger Kids, qui est doté d’un mode de fonctionnement tout à fait distinct de celui de la plateforme Facebook. Par contre vous pouvez ajuster les paramètres généraux du compte Facebook de votre enfant pour vous assurer que son profil est aussi protégé que possible.
Comment configurer le contrôle parental sur Instagram ?
Instagram n'a pas de fonctionnalités de contrôle parental spécifiques, par contre la plateforme permet aux parents de configurer et de vérifier le compte de leurs enfants de 13 ans ou plus. Il existe une série de mesures pour augmenter la sécurité des comptes Instagram de vos enfants. Vous pouvez par exemple, configurez le profil de votre enfant sur privé. Lorsqu'un profil est privé, seuls les abonnés peuvent voir ses publications du compte.
Vous avez aussi par exemple la possibilité de bloquer les commentaires de personnes spécifiques. Dans les paramètres de commentaire de votre enfant, vous pouvez sélectionner « Bloquer les commentaires de », puis rechercher les personnes à ajouter à cette liste. Bloquez certains utilisateurs sur Instagram. Il sera par exemple nécessaire de bloquer un utilisateur si vous ne voulez pas qu'un abonné particulier puisse essayer de suivre votre adolescent ou lui envoyer des messages directs. Lorsque votre enfant bloque quelqu'un sur Instagram, son profil est complètement caché et inaccessible à l'utilisateur bloqué, même s'il essaie de le rechercher.
Besoin d’une assistance à distance ou à domicile ? Réservez rapidement un technicien Techinclic ! Remplissez notre formulaire de réservation !
Comment configurer le contrôle parental sur PS3/ PS4, Nintendo Switch, console Nintendo Wii ?
Pour activer le contrôle parental sur la PlayStation 3, il faut :
- Dans le menu principal, naviguez vers la gauche / droite pour sélectionner "Paramètres", puis faites défiler jusqu'à "Paramètres de sécurité" et appuyez sur le bouton X de votre manette
- Sélectionnez "Changer le mot de passe".
- Entrez le mot de passe actuel (le mot de passe par défaut est 0000).
- Saisissez le nouveau code d'accès du chiffre 4, puis confirmez que vous souhaitez modifier le code d'accès.
- Dans l'écran "BD - Contrôle parental", vous pouvez limiter la lecture des disques Blue-Ray en fonction de l'âge en prenant en charge les disques Blue-Ray. Confirmez votre sélection
- Faites défiler jusqu'à "BD / DVD - Code régional de contrôle parental" et appuyez sur le bouton X. Lorsque vous y êtes invité, entrez votre code PIN.
- Sur la page "BD / DVD - Code régional de contrôle parental", vous devez définir la région dans laquelle vous vous trouvez qui permettra au système d'utiliser les classes d'âge pertinentes pour votre région. Confirmez votre sélection
- Faites défiler jusqu'à "DVD - Contrôle parental" et appuyez sur le bouton X. Lorsque vous y êtes invité, entrez votre code PIN.
- Faites défiler jusqu'à "Contrôle parental" et appuyez sur le bouton X. Lorsque vous y êtes invité, entrez votre code PIN.
- Dans la page "Contrôle parental", vous pouvez définir le niveau général de contrôle parental que vous souhaitez activer sur la console. Confirmez votre sélection
- Faites défiler jusqu'à "Contrôle de démarrage du navigateur Internet" et appuyez sur le bouton X. Lorsque vous y êtes invité, entrez votre code PIN.
- Sur la page "Contrôle de démarrage du navigateur Internet", vous pouvez sélectionner si la console est capable de lancer le navigateur Internet. Confirmez votre sélection
Pour activer le contrôle parental sur la PS4 :
- Connectez-vous au système à l'aide de votre compte PlayStation Network et à partir du menu principal, appuyez sur le D-Pad, puis à droite jusqu'à ce que vous ayez mis en surbrillance l'icône "Paramètres". Appuyez sur le bouton X pour ouvrir "Paramètres".
- Dans le menu "Paramètres", faites défiler vers le bas et sélectionnez "Contrôle parental / Gestion familiale".
- Sélectionnez "Restrictions système PS4". Si un code PIN est demandé, le code PIN par défaut du système est "0000".
Dans les "Restrictions système" de PS4, "changez le code de restriction système et bloquez" Création d'un nouvel utilisateur ... ", cela empêchera quiconque de créer de nouveaux utilisateurs sur la console qui n'aura aucune restriction pour les parents. "Le contrôle parental par défaut" créera des restrictions sur toute la console, si vous voulez mettre en place des restrictions uniquement pour votre enfant, passez à l'étape 5.
- Mettez en surbrillance "Family Management" et appuyez sur le bouton X. Connectez-vous ensuite à l'aide de votre compte PlayStation Network. Ce compte est votre compte parent et nous allons créer un compte pour votre enfant lié à votre compte qui vous permettra de surveiller et de définir des restrictions pour lui.
- Sélectionnez "Définir maintenant". Si vous n'avez pas vérifié l'adresse e-mail avec votre compte, vous devrez le faire maintenant. Sélectionnez "Déjà vérifié" puis "Continuer".
- Sélectionnez "Créer un utilisateur". Entrez maintenant les détails de votre enfant et sélectionnez "Suivant". Enfin, sélectionnez "Accepter".
- Maintenant, vous vous trouverez dans l'écran "Contrôle parental" où vous pouvez sélectionner la tranche d'âge maximale des jeux / DVD / Blu-Rays auxquels votre enfant peut accéder, ainsi que les restrictions sur PlayStation VR et l'utilisation du navigateur Internet. Sélectionnez "Confirmer".
- Si vous souhaitez autoriser votre enfant à rejoindre le réseau PlayStation, sélectionnez «Autoriser» (le réseau PlayStation est requis pour jouer à des jeux en ligne, ainsi que pour télécharger des démos et acheter de nouveaux jeux sur le PlayStation Store).
- Vous pouvez désormais imposer des restrictions sur l'utilisation de PlayStation Network par votre enfant (il existe un guide séparé sur le contrôle parental pour PlayStation Network). Sélectionnez les restrictions que vous souhaitez appliquer, puis sélectionnez "Confirmer", "OK", puis sur l'écran suivant "Accepter".
- Vous avez maintenant créé le compte secondaire de votre enfant et il sera lié à votre compte en tant que membre de la famille. Vous pouvez modifier les restrictions placées sur le compte de votre enfant à tout moment via votre compte.
Pour activer le contrôle parental sur Nintendo Switch :
- Accédez à l'option "Paramètres système" sur l'écran principal.
- Faites défiler la barre de gauche jusqu'à l'option Contrôle parental et cliquez sur (ou appuyez sur si vous utilisez l'écran tactile). Cliquez sur Paramètres de contrôle parental, la case en surbrillance sur le côté droit de l'écran.
- Une page s'ouvrira offrant deux options: vous pouvez définir des contrôles parentaux simples en limitant le gameplay en fonction de l'âge, de sorte que vous ne pouvez jouer qu’une certaine catégorie de jeux ou vous pouvez définir des contrôles parentaux plus complexes via une application pour smartphone dédiée pour iPhone ou Android.
- Si vous choisissez de limiter le gameplay sur la console elle-même, vous pouvez définir les limites d'âge de différentes fonctionnalités, telles que les jeux et si l'utilisateur peut publier des captures d'écran sur Switch sur les réseaux sociaux. La communication avec d'autres joueurs peut également être limitée.
- Vous pouvez coupler, jumeler, ou associer votre compte Nintendo au profil Nintendo Switch d'un enfant, afin qu'il puisse acheter des jeux sur le Nintendo eShop en ligne. Si vous avez installé cette option, vous pouvez également la limiter. Dans ce cas, les instructions se trouvent sur le commutateur.
- Les niveaux disponibles sont les suivants: Adolescent, Enfant, Jeune enfant ou vous pouvez personnaliser les options vous-même.
- Vous pouvez également définir des options via l'application de contrôle parental Nintendo Switch pour iPhone et Android. Téléchargez-le à partir de votre boutique d'applications appropriée sur votre smartphone et suivez les instructions à l'écran.
- Vous devrez le connecter à votre compte Nintendo et au Switch via un code qui vous sera envoyé.
- Une fois connecté, vous pouvez non seulement utiliser l'application pour définir des restrictions de contenu en fonction des options sur la console elle-même, mais vous pouvez également l'utiliser pour définir et limiter le temps de jeu sur la Nintendo Switch. La console ne les laissera pas jouer au-delà du temps imparti.
- Cela peut également être défini par profil, car plusieurs profils peuvent être définis sur la console Nintendo Switch. Cela peut être configuré lors de la première utilisation de la console. Sinon, vous pouvez ajouter de nouveaux "Utilisateurs" dans les "Paramètres système" de l'onglet "Utilisateur".
Pour activer le contrôle parental sur la Nintendo Wii :
- À l'aide de la télécommande Wii et du sélecteur de bouton A, procédez comme suit:
- Allumez la console et accédez au menu Wii.
- Sélectionnez Options Wii puis Paramètres Wii.
- Cliquez sur la flèche bleue à droite pour accéder aux options du menu Paramètres 2 du système Wii.
- Sélectionnez Contrôle parental, puis choisissez Oui.
- Créez un code PIN à 4 chiffres, puis sélectionnez OK.
- Sélectionnez une question secrète à laquelle répondre, ainsi que la réponse, puis sélectionnez OK.
- Sélectionnez Paramètres du jeu et PIN.
- Vous pourrez sélectionner les classements de jeu autorisés pour votre console Wii.
- Sélectionnez OK, puis sélectionnez Confirmer.
- Sélectionnez Autres paramètres pour définir des limites pour des fonctionnalités supplémentaires,
Canal Internet Wii: restreint l'utilisation du navigateur Internet.
Chaîne d'actualités: contrôlez l'accès à la chaîne d'actualités.
Communication en ligne et contenu créé par l'utilisateur: contrôlez l'envoi et la réception de messages depuis la console Wii et au cours des parties de jeu en ligne.
- Utilisation des points: les points Wii sont utilisés dans la chaîne boutique Wii pour acheter et télécharger des jeux. Utilisez cette section pour demander un code PIN à 4 chiffres avant d'utiliser des points.
- Après avoir configuré les paramètres, sélectionnez Paramètres terminés pour terminer le processus.
Confiez l’activation de votre contrôle parental sur tous supports à Techinclic !
Un technicien se déplace rapidement à domicile ou sur site pour activer et configurer le mode de contrôle parental sur tous les appareils que vos enfants utilisent ! Nos techniciens informatiques vous conseilleront sur toutes les mesures à prendre pour sécuriser la navigation de vos enfants sur internet, Instagram, Tiktok, consoles Ps3 et Ps, Nintendo Switch et Wii !
Chez Techinclic, nous vous proposons également une assistance à distance pour vous accompagner pas à pas dans toutes les étapes nécessaires à l’activation et à la configuration du contrôle parental sur pc, smartphones Android et iPhones, tablettes et iPads, Smart Tv, Consoles de jeux etc …
Réservez rapidement un rendez –vous avec l’un de nos techniciens informatiques à domicile!