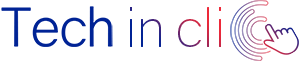Il arrive parfois que suite à une mauvaise manipulation, la présence de virus sur votre pc, l’installation d’un programme ou d’un périphérique incompatibles, vous deviez démarrer votre ordinateur en mode sans échec.
Mais dans quels cas convient-il d’utiliser ce mode de démarrage de Windows ?
Voici toutes les méthodes pour démarrer PC Windows en mode sans échec et ce qu'il faut faire pour résoudre les problèmes informatiques.
Démarrer l'ordinateur en mode sans échec
Le système d'exploitation Windows est conçu avec une structure complexe composée de nombreux processus et d'innombrables dépendances.
Tout comme il est possible d’ajouter et de supprimer du matériel et des logiciels, de nombreux types de problèmes peuvent survenir, ainsi que des erreurs ou des conflits différents qui, dans certains cas, peuvent être très difficiles à comprendre.
Au-delà de diverses procédures, outils de diagnostic et de problèmes, ainsi que de la correction antivirus, Windows fournit un outil fondamental qui simplifie la recherche de la cause du problème et devient incontournable.
Si vous avez du mal à démarrer Windows en mode sans échec, appelez rapidement un technicien Techinclic!
Démarrer Windows en mode sans échec, qu’est-ce que ça veut dire ?
Chaque fois que vous essayez de résoudre une erreur et chaque fois que vous essayez de supprimer une infection virale, vous devez démarrer l'ordinateur en mode sans échec.
Le mode Windows sécurisé (également appelé mode sans échec) est une option de démarrage permettant de charger le système d'exploitation en mode sécurisé et limité.
Lorsque vous utilisez le mode de démarrage sans échec, seuls les fichiers et les pilotes de base, ceux qui sont absolument nécessaires, sont chargés en mémoire, sans lesquels un ordinateur ne pourrait même pas démarrer.
Même les pilotes de la carte vidéo ne sont pas chargés, de sorte que le mode sans échec présentera un bureau et un graphique des années 90.
Comment démarrer Windows en mode sans échec ?
Sur les ordinateurs plus anciens, pour démarrer Windows en mode sans échec, il suffisait d'appuyer plusieurs fois sur la touche F8 après l'activation, avant que l'écran avec le logo Windows n'apparaisse.
Désormais sur les ordinateurs pu pc portables plus récent, vous avez besoin d’accéder au compte administrateur.
Ceux qui utilisent leur propre ordinateur sont toujours des administrateurs, mais l’intervention du responsable technique peut s’avérer nécessaire pour les PC d’entreprise.
Si Windows apparaît, cela signifie qu'il n'a pas pris le temps nécessaire. Dans ce cas, redémarrez et essayez à nouveau.
Au lieu d’appuyer sur la touche F8 fonctionnait utilisez les options de démarrage avancées qui apparaissent sur votre écran.
Utilisez les touches fléchées du clavier pour sélectionner Mode sans échec dans les options, puis appuyez sur Entrée.
Vous pouvez choisir d'utiliser le mode sans échec avec ou sans support réseau.
Démarrer l'ordinateur et connectez-vous au réseau internet. Cependant, il est préférable de ne pas le faire si vous pensez que votre PC est infecté par un virus.
Le problème avec F8 est que certains fabricants d’ordinateurs désactivent cette option et, même sur les PC qui la prennent encore en charge, le démarrage de Windows (et en particulier le transfert entre le processus d’amorçage normal et le démarrage de Windows) se produit beaucoup plus rapidement qu’il y a quelques années, ce qui laisse peu de temps pour appuyer sur le bouton.
Les différentes méthodes pour démarrer Windows en mode sans échec.
Méthode 1 : À partir du PC Windows sous Windows 10 et Windows 8.1, vous pouvez utiliser l’écran des outils de dépannage dans les options de récupération. L'environnement de récupération inclut un certain nombre d'options de dépannage, dont le mode sans échec.
Il y a deux façons d'ouvrir cet écran de restauration.
- Si le PC peut démarrer normalement sous Windows, le moyen le plus simple d'accéder à l'environnement de récupération consiste à maintenir la touche Maj enfoncée lorsque vous appuyez sur Redémarrer (cette opération peut être effectuée à la fois sur l'écran de connexion initial et sur le menu Démarrer).
Vous pouvez également accéder à l'environnement de récupération via l'application Paramètres, en sélectionnant "Mise à jour et sécurité"> Restauration, puis sous Démarrage avancé, cliquez sur Redémarrer maintenant.
- Si le PC ne démarre pas Windows normalement, après deux fois ce démarrage ne fonctionne pas, l'ordinateur doit automatiquement afficher l'écran Restaurer.
- Si le PC ne présente pas cet écran, vous pouvez essayer de le démarrer à partir d'un lecteur de récupération USB, qui peut également être créé à partir d'un autre ordinateur.
Lorsqu'il s'agit d'outils de dépannage avancés, vous devez d'abord appuyer sur le bouton "Dépannage", puis sur le bouton "Options avancées".
A partir de là, cliquez sur l'option Paramètres de démarrage, puis sur "Redémarrer".
Parmi les options de démarrage avancées, appuyez sur le numéro correspondant à l’option de démarrage à utiliser (la touche 4 correspond au mode sans échec).
Méthode 2 : Forcer le démarrage en mode sans échec à partir de MSConfig (Windows 7, 8 et Windows 10)
Si vous devez résoudre des problèmes sur votre PC qui nécessitent de démarrer en mode sans échec plusieurs fois, vous devez définir ce mode de démarrage de manière permanente (puis le désactiver lorsque vous n’en avez plus besoin). Pour ce faire, vous pouvez rechercher le mot msconfig dans le menu Démarrer ou dans la zone Exécuter de Windows 7.
Depuis la fenêtre de configuration du système, accédez à l'onglet Options de démarrage et, juste dessous, sélectionnez le mode sans échec, le mode minimal ou les services réseau.
Cela oblige essentiellement Windows à démarrer en mode sans échec chaque fois que vous redémarrez le PC. Pour redémarrer Windows normalement, vous devez revenir à l'outil de configuration du système et désactiver l'option.
Pour entrer en mode sans échec lorsqu'il est bloqué à cause d’erreurs, un petit outil de réparation et de restauration appelé SMFixer restaure le mode sans échec. En appuyant sur le bouton Fixer, le PC redémarre, puis en appuyant sur F8 devrait entrer en mode sans échec.
Pourquoi et quand il est nécessaire de passer en mode temporaire.
1) Vous entrez en mode sans échec Windows pour déterminer si les problèmes sont causés par des logiciels installés, des programmes incompatibles, des composants matériels avec des pilotes incorrects ou si le défaut est un fichier système.
Si les problèmes rencontrés précédemment disparaissent dès que l'ordinateur est utilisé en mode sans échec, on peut supposer que la cause des erreurs est un programme ou un pilote installé sur le PC.
Bien que cela puisse être n'importe quoi, au moins nous sommes sûrs que l'ordinateur de base n'est pas endommagé et peut certainement être réparé sans avoir à appeler des techniciens ou à reformater Windows.
2) En outre, la plupart des logiciels malveillants ne peuvent être supprimés qu'en mode sans échec.
En effet, ces virus sont des logiciels sournois, cachés derrière de faux noms, automatiques et programmés pour contrecarrer toute tentative de suppression.
En revanche, en mode sans échec, les logiciels malveillants ne sont généralement pas chargés et ne peuvent donc pas empêcher leur suppression.
3) Chaque fois que Windows ne se charge pas et que l'ordinateur ne démarre pas, vous êtes obligé d'utiliser le mode sans échec qui est le dernier recours pour essayer de réparer le PC.
Pour conclure :
Le mode sans échec de Windows est un outil de dépannage simple mais efficace qui vous permet de vous connecter à des ordinateurs légèrement ou gravement endommagés.
Lorsque vous utilisez le mode sans échec, vous évitez les conflits matériels ou logiciels, car la plupart des composants ne sont pas chargés et vous évitez les effets nocifs des programmes exécutés automatiquement ainsi que ceux des virus ou des logiciels malveillants.
Avec ce mode d'urgence, vous pouvez utiliser les paramètres Windows, accéder au Panneau de configuration, supprimer des pilotes, désinstaller des programmes, configurer le menu Démarrer et utiliser des programmes de numérisation automatique.
Le mode sans échec est la première chose à faire lorsque, tout à coup, il y a des erreurs et des problèmes sous Windows, lorsqu'un système est lent, lorsque le PC se coupe et se bloque, après des pannes aléatoires ou des problèmes de démarrage.