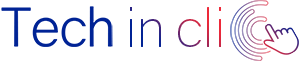L’apparence apparemment inexplicable d’un écran noir Windows au démarrage ou après la connexion est l’un des problèmes les plus courants chez les utilisateurs ayant effectué une mise à niveau vers Windows 10 ou ayant décidé d’installer le dernier système d’exploitation Microsoft.
Un écran noir Windows peut également apparaitre suite à une erreur.
Pour résoudre l'apparence de l'écran noir dans Windows 10 ou toute autre version de Windows, vous pouvez appliquer certaines étapes simples, qui varient en fonction du moment où l'écran noir apparaît : après la connexion, suite à une erreur ou au moment du démarrage.
Écran noir sous Windows 10 après la connexion
Si Windows 10 affiche l'écran de connexion et que l'écran devient noir uniquement après avoir choisi le compte d'utilisateur souhaité et entré le mot de passe correspondant, nous vous recommandons d'effectuer une série de contrôles successifs.
1) Si le pointeur de la souris bouge régulièrement sur l’écran noir :
- Vous pouvez appuyer sur la combinaison de touches CTRL + MAJ + ENTRÉE pour afficher le Gestionnaire de tâches Windows 10.
- En sélectionnant le menu Fichier, exécutez une nouvelle activité.
- Tapez explorer.exe dans la zone Ouvrir, puis cliquez sur OK.
- Autorisez Windows 10 à optimiser le démarrage du système d'exploitation, puis redémarrez-le.
Pour vérifier si Windows 10 a optimisé le démarrage, il suffit de sélectionner l'onglet Processus, de cliquer sur l'en-tête du disque et d'attendre que le processus du service hôte: Optimisation du démarrage disparaisse complètement (assurez-vous que les entrées de la colonne Disque sont affichées dans l'ordre décroissant ou à partir des éléments logiciels qui sollicitent le disque ou le SSD de manière plus importante).
Après avoir redémarré le PC, le problème de l’écran noir au démarrage devrait être résolu.
- Vous avez besoin d’assistance ?
- Vous êtes pressé de retrouver un pc en état de marche ?
- Appelez rapidement un technicien expert Techinclic !
2) Si le pointeur de la souris ne bouge pas, déconnectez tous les périphériques matériels externes les uns après les autres.
Si, après la déconnexion d'un périphérique spécifique, l'écran noir disparaît, la cause du problème sera identifiée.
Pour résoudre l'apparence de l'écran noir dans Windows 10, il suffit généralement de visiter le site Web du fabricant du matériel, puis de télécharger et d'installer le pilote mis à jour.
Si la déconnexion des différents périphériques externes ne résout pas le problème, il est conseillé de redémarrer Windows 10 en mode sans échec.
Dans le cas de Windows 8.1 (redémarrage en mode sans échec de Windows 8.1, Windows 8 et Windows 7), même Windows 10 ne prend plus en compte le fait d'appuyer sur la touche F8 au démarrage du système.
Pour redémarrer rapidement en mode sans échec à partir de Windows 10, cliquez simplement sur le nouveau bouton Démarrer, sélectionnez l'élément Arrêter dans le menu, puis maintenez la touche MAJ enfoncée tout en cliquant sur Redémarrer le système.
Au prochain redémarrage de la machine, le menu d'urgence apparaîtra automatiquement avec les trois options Continuer, Dépanner et Éteindre le PC.
Comment corriger l'écran noir Windows 10 / 8.1 / 8/7 / Vista / XP suite à une erreur
Un écran noir apparaît généralement sous Windows 10 / 8.1 / 8/7 / Vista / XP en raison d’erreurs telles que 0x0000005C, de mises à jour logicielles incompatibles ou de la corruption du pilote de périphérique.
Vous pouvez essayer de réparer ce disfonctionnement en réinstallant le système Windows ou en démarrant en mode sans échec.
Mais une fois le système réinstallé, toutes les données seront effacées. Ceci n’est donc pas recommandé.
On préconise ici une solution qui non seulement répare l'écran noir Windows 10 / 8.1 / 8/7 / Vista / XP, mais vous assure également la sécurité des données.
Comment réparer l'écran noir Windows 10 / 8.1 / 8/7 / Vista / XP (32 bits et 64 bits)
Le logiciel de restauration du système Windows, Windows Boot Genius, peut facilement résoudre les problèmes et fournir des solutions aux causes des problèmes d’écran noir.
Il faut d’abord, Installez Windows Boot Genius sur un ordinateur Windows auquel vous pouvez vous connecter normalement.
- Étape 1 : Insérez un CD / DVD vierge ou une clé USB dans cet ordinateur pratique pour graver un disque amorçable.
- Étape 2 : Accédez à l'onglet Windows Rescue, puis au Centre de solutions. Cinq situations vont s’afficher sur l’écran. Vous pouvez voir tous les problèmes impliqués dans chaque situation et toutes les solutions possibles.
- Étape 3 : Essayez les solutions proposées une par une jusqu'à ce que l'écran noir Windows soit résolu.
Si vous avez du mal à réparer le problème d’écran noir Windows, appelez rapidement un technicien Techinclic !
Compatibilité Windows Boot Genius
Voici les marques de PC qui sont compatibles avec Windows Boot Genius :
- Dell Dell Inspiron, Dell XPS,
- Dell Alienware, Dell Dimension, Dell Optiplex, etc.
- HP HP ENVY, HP Pavilion
- Lenovo Lenovo ThinkPad, Lenovo IdeaPad, séries Lenovo G / N / S / Y / Z / U, séries Lenovo Yoga, série Lenovo Flex ainsi que divers ordinateurs de bureau Lenovo
- Toshiba Toshiba Satellite, Toshiba Qosmio, Toshiba Portégé, etc.
- Samsung Samsung Série 3/5/9, Samsung Ative Book 9 (Plus), etc.
- Autres Sony, Asus, Acer
Voici la liste des systèmes d’exploitation Windows compatibles :
- (32 bits et 64 bits) Windows 10
- Windows 8.1
- Windows 8
- Windows 7
- Windows Vista / XP
Conseils pour résoudre l’écran noir Windows
L’écran noir Windows (BkSoD) est un écran d’erreur affiché par le système d’exploitation, qui rencontre une erreur système importante qui entraîne l’arrêt du système.
Cela est généralement dû à un fichier manquant, au système d’exploitation compressé, à une surchauffe de certains composants de l’ordinateur ou à des logiciels malveillants.
En général, les utilisateurs doivent réinstaller Windows si le fichier manquant est important pour le processus de démarrage.
Windows 10, écran noir au démarrage ou après la connexion
En cliquant sur Dépanner puis sur Options avancées, vous devrez sélectionner Paramètres de démarrage puis cliquer sur Redémarrer.
Après le redémarrage, une pression sur la touche F5 activera l'accès au mode sans échec de Windows 10.
Une fois en mode sans échec Windows 10, vous devez accéder au Panneau de configuration du système d’exploitation (Windows + X, Panneau de configuration), puis choisir Afficher.
À partir de là, en cliquant sur Modifier les paramètres d’écran, vous devez vérifier que Windows 10 utilise le bon écran.
1) Désinstallez les pilotes de la carte vidéo du mode sans échec de Windows 10.
Si l'intervention décrite au point précédent ne s'avère pas décisive ou si un seul écran est utilisé, vous pouvez essayer de désinstaller les pilotes de la carte vidéo.
Pour continuer, utilisez simplement - à nouveau - la combinaison de touches Windows + X à partir du mode sans échec de Windows 10, puis choisissez Gestionnaire de périphériques dans le menu.
Une fois dans la fenêtre du Gestionnaire de périphériques, vous devrez cliquer deux fois sur Cartes vidéo, cliquer avec le bouton droit de la souris sur le nom de la carte graphique, puis sélectionner la commande Désinstaller.
Pour redémarrer le système normalement, Windows 10 doit réinstaller le pilote de carte vidéo approprié et le problème lié à l’apparence de l’écran noir devrait être résolu.
2) Désactivez le démarrage rapide de Windows 10.
Il existe une fonctionnalité de démarrage rapide de Windows 10, un outil très utile mais peu connus dans la section Démarrage rapide et veille prolongée.
L'activation du démarrage rapide, en particulier sur les PC ne disposant pas des pilotes les plus récents, peut entraîner l'apparition d'un écran noir au démarrage de Windows.
Nous suggérons donc de commencer en mode sans échec, en appuyant sur Windows + R, en tapant powercfg.cpl, en cliquant sur l'entrée Spécifier le comportement du bouton d'alimentation, puis en modifiant les paramètres actuellement indisponibles.
Dans la dernière étape, vous devrez décocher la case Activer le démarrage rapide, il faudra ensuite cliquer sur le bouton Enregistrer les modifications et redémarrer la machine
-
Comment réparer un écran noir au démarrage de Windows 10 ?
Vous vous retrouvez avec un écran noir après l’ouverture d’une session Windows 10 sur votre pc portable ? Si votre écran est noir et sans curseur et que n’arrivez pas à accéder au bureau, essayez de redémarrer votre pc ou de débrancher tous les périphériques puis de le redémarrer.
-
Comment réparer un écran noir suite à une erreur de Windows 10 ?
Essayez de redémarrer votre ordinateur en mode sans échec. Sur l écran suivant de redémarrage en mode sans échec appuyer sur l’option résolution des problèmes, puis sur options avancées puis sur paramétrez de démarrage pour redémarrer puis F5 puis sur le tableau de contrôle accéder à l’option écran et vérifier les paramètres.
-
Comment réparer un écran noir avec souris visible sous Windows 10 ?
Appuyer sur CTRL + MAJ + ENTRÉE pour faire apparaître le Gestionnaire des tâches de Windows 10. Cliquez sur Fichier, Exécuter une nouvelle tâche et tapez explorer.exe dans la case "Ouvrir" puis terminez la procédure en cliquant sur OK.