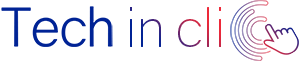Vous avez égaré votre smartphone ou votre pc et vous devez absolument accéder à votre boite mail pour voir si vous avez reçu ce message que vous attendiez depuis quelques jours ?
Mais voila vous vous apprêtez à vous connecter à votre compte de messagerie et vous vous apercevez qu’en étant toujours connecté à votre boite mail depuis votre pc ou smartphone, vous avez quasiment oublié comment accéder à votre compte de messagerie sur Gmail, Outlook ou iCloud ?
Dans les paragraphes suivants, nous allons vous décrire les étapes que vous devez effectuer pour pouvoir accéder à votre boite mail à en procédant à la fois à partir du Webmail, c'est-à-dire de la page de connexion en ligne du service de messagerie que vous utilisez et à partir d'un client de messagerie classique. Voici comment accéder à votre compte de messagerie sur Gmail, Outlook et iCloud ! C’est parti !

Accéder à son compte Google pour se connecter à Gmail
Pour vous connecter à votre boite mail Gmail, il suffit d’accéder à votre compte Google à partir de votre navigateur Google Chrome par exemple. Vous pourrez ainsi avoir aussi accès à votre Drive ou encore à Youtube.
Pour accéder à Gmail autrement que par l’intermédiaire de my account Google, vous pouvez aussi vous connecter à la page principale de Gmail et sélectionner l’option connexion. Une fois que vous avez fait cela, il suffit d’ouvrir sa boite mail Gmail, se connecter et lire ses mails. A ce stade vous devez fournir les identifiants de connexion de votre compte Google, les mêmes donc que ceux de votre compte Google.
Si vous utilisez un pc qui n’est pas le vôtre, ouvrez une fenêtre de navigation privée dans le navigateur que vous utilisez afin de ne pas enregistrer vos données sur le PC et de ne pas compromettre la connexion des comptes en cours d'utilisation. Allez sur la page principale de Gmail, remplissez le champ de texte Adresse e-mail ou numéro de téléphone avec votre adresse Gmail et cliquez sur le bouton bleu Suivant, situé en bas à droite.
Tapez ensuite le mot de passe de votre compte gmail, dans le champ Entrez le mot de passe, puis cliquez à nouveau sur le bouton Suivant. Si la vérification en deux étapes est active sur votre boite mail Gmail, pour accéder à votre adresse, vous devrez également fournir le code de sécurité que vous recevrez selon la méthode que vous avez choisie précédemment, par exemple SMS, ou authentifier l'accès via l’application Google sur un appareil vérifié.
Si vous avez suivi toutes les étapes décrites précédemment, vous devriez avoir pu vous connecter à votre compte Gmail. Pour vous déconnecter, il suffit de cliquer sur votre photo de profil, située en haut à droite, et sélectionnez l'élément Quitter dans le menu qui s'ouvre. Cette opération n'est cependant pas nécessaire si vous naviguez en mode privé.
Petit rappel sur l’utilisation de Gmail
Pour rédiger un nouvel email, cliquez sur le bouton nouveau message, situé en haut à gauche, pour consulter la boîte de réception, cliquez sur l'élément Boîte de réception toujours situé à gauche puis sur le message qui vous intéresse. Pour répondre à un mail cliquez simplement sur le bouton représentant une flèche pointant vers la gauche que vous trouverez sur le côté droit de chaque e-mail reçu.
Pour accéder à la corbeille, cliquez simplement sur l'élément Corbeille attaché à la barre latérale gauche (si vous ne le voyez pas, cliquez d'abord sur le menu Autre toujours situé sur le côté). Quant aux brouillons, appuyez sur l'élément Brouillons toujours attaché à la barre latérale.
Comment accéder à Gmail via d’autres clients de messagerie ?
Si, au lieu de cela, vous avez téléchargé un client de messagerie et que vous voulez savoir comment procéder pour accéder à Gmail à l'aide de l'un de ces programmes, vous savez que dans la plupart des cas, il n'est absolument pas nécessaire de faire autre chose que de spécifier, lors de l'installation et de la configuration du logiciel choisi pour recevoir et envoyer des e-mails, votre volonté d'utiliser un compte Google et de fournir ensuite les données d'accès pertinentes .
Dans le cas où le client de messagerie que vous avez choisi d'utiliser n'inclut pas cette procédure automatique, vous devrez remplir manuellement les différents formulaires qui vous sont proposés en saisissant les informations imap gmail outlook suivantes.
- Serveur de messagerie entrant (IMAP): imap.gmail.com, port: 993, SSL requis: oui.
- Serveur de courrier sortant (SMTP): smtp.gmail.com, port: 465 ou 587, SSL requis: oui, Authentification requise: oui.
- Nom complet ou nom d'affichage: [votre nom]
- Nom du compte ou nom d'utilisateur: adresse e-mail Gmail (par exemple, nom@gmail.com).
- Adresse e-mail: adresse e-mail Gmail (par exemple, nom@gmail.com).
- Mot de passe: mot de passe Gmail.
Si vous devez utiliser le protocole POP3, ce sont les paramètres que vous devez utiliser pour accéder à Gmail à votre client de messagerie préféré.
- Serveur de courrier entrant (POP3): pop.gmail.com, port: 995, SSL requis: oui.
- Serveur de courrier sortant (SMTP): smtp.gmail.com, port: 465 ou 587, SSL requis: oui, Authentification requise: oui.
- Nom complet ou nom d'affichage: [votre nom]
- Nom du compte ou nom d'utilisateur: adresse e-mail Gmail (par exemple, nom@gmail.com).
- Adresse e-mail: adresse e-mail Gmail (par exemple, nom@gmail.com).
- Mot de passe: mot de passe Gmail.
Une fois ces étapes complétées vous devriez pouvoir accéder à votre boite de réception Gmail depuis d’autres messageries.
Vous avez du mal à configurer Gmail sur Outlook ? Faites appel à nos informaticiens à domicile ! Vous êtes en déplacement et avez besoin d’un dépannage informatique à distance ? Techinclic, vous assiste dans tous vos besoins d’installation et de configuration de messagerie à domicile et sur site ! Réservez rapidement un rendez-vous en ligne ou contactez-nous sur notre ligne directe !
Comment accéder à Gmail via l'application pour smartphones et tablettes
Au lieu d'utiliser un navigateur Web, vous souhaitez accéder à Gmail à partir de votre smartphone ou votre tablette? Dans ce cas, la première étape consiste à télécharger l'application Gmail appropriée sur votre appareil. L'application Gmail est disponible pour les appareils iOS et pour les appareils Android.
Après avoir téléchargé et installé l'application Gmail sur votre appareil, appuyez sur l'icône de l'application qui a été ajoutée à l'écran principal du smartphone ou de la tablette que vous utilisez. Si vous utilisez déjà un compte Google sur votre appareil, vous devrez sélectionner le profil que vous souhaitez utiliser. Pour ce faire, identifiez votre compte parmi ceux éventuellement répertoriés, activez l'interrupteur correspondant, puis appuyez sur le bouton Terminer situé en haut à gauche.
Si, vous n'utilisez pas de compte Google sur votre smartphone ou tablette, une fois l'écran principal de l'application Gmail affiché, remplissez les champs affichés en mettant votre adresse e-mail et le mot de passe qui lui sont associés et en confirmant votre volonté de souhaitez accéder au service avec ces données en appuyant sur le bouton approprié.
Dans les deux cas, vous acceptez alors de recevoir des notifications de l'application en appuyant sur le bouton qui s'affiche à l'écran et appuyez sur le bouton Aller à la boîte de réception en bas à gauche.
Une fois cela fait, vous devriez pouvoir visualiser en quelques instants toute vos emails directement depuis l'application Gmail installée sur le smartphone ou la tablette que vous utilisez.
Comment utiliser l’application Gmail sur votre smartphone ?
Pour écrire un nouvel email appuyez sur le bouton en forme de crayon situé en haut à droite. Pour accéder à la boîte de réception Gmail, consultez la section principale de l'application qui vous est présentée dès que vous vous connectez.
Pour répondre à un mail, appuyez simplement sur l’email en question, puis appuyez sur la flèche pointant vers la gauche que vous trouverez dans la partie supérieure droite de chaque courriel. Si vous souhaitez accéder à la corbeille, appuyez sur le bouton représenté par trois lignes horizontales situées en haut à gauche et appuyez sur l'élément Corbeille attaché au menu qui apparaît. Pour accéder aux brouillons, appuyez plutôt sur l'élément Brouillons toujours attaché au menu latéral.
Accéder à Gmail via des applications tierces pour smartphones et tablettes
Vous pouvez également accéder à Gmail à partir de votre smartphone et tablette en utilisant des applications tierces, telles que MailDroid sur Android, ou Mail sur iOS.
Pour accéder à Gmail via des applications tierces sur smartphones et tablettes, vous devez évidemment procéder à la configuration du service via les paramètres de l'application. Généralement, la procédure de configuration se déroule automatiquement, donc après avoir appuyé sur l'option pour ajouter un compte de type Gmail, tapez simplement l'adresse e-mail, le mot de passe et tout code d'authentification à deux facteurs.
Dans d'autres cas, il est nécessaire de saisir manuellement les paramètres de configuration de la boîte de réception Google. Pour ce faire, respectez les paramètres de configuration précédemment fournis dans les lignes précédentes, dans la section comment accéder à Gmail via les clients de messagerie.
Après la configuration, vous pouvez accéder à Gmail en appuyant simplement sur l'icône de l'application affiché sur l'écran d'accueil de votre appareil.
Comment accéder à son compte courriel Outlook et à sa boite mail pour Hotmail
Vous avez un compte Outlook et vous souhaitez savoir comment accéder à Hotmail le service de messagerie fourni par Microsoft? C'est simple, même dans ce cas, connectez-vous simplement à la page principale d’Outlook et connectez-vous à votre compte à l’aide de vos informations d'identification.
Pour vous connecter, ouvrez une fenêtre de navigation privée dans le navigateur que vous utilisez afin de ne pas stocker vos données sur le PC utilisé et de ne pas interférer avec les comptes déjà utilisés. Une fois sur la page Sign in de Hotmail, cliquez sur le bouton Connexion, entrez votre adresse e-mail dans le champ E-mail, téléphone ou Skype et cliquez sur le bouton bleu Suivant, situé à droite de la boîte.
Tapez ensuite dans le champ de texte Mot de passe la mot de passe à votre compte et enfin cliquez sur le bouton bleu de connexion pour vous connecter à votre boîte mail Hotmail dans Outlook. Si vous avez activé la vérification en 2 étapes sur votre compte, pour accéder à votre adresse, vous devrez également fournir le code de sécurité que vous avez reçu dans le mode précédemment choisi par SMS ou sur une autre boite mail.
Lorsque vous avez fini d'utiliser votre boite mail Hotmail ou Outlook, vous pouvez vous déconnecter d'une manière tout aussi simple: cliquez sur votre photo de profil située en haut à droite, sélectionnez l'option se déconnecter, l'opération n'est cependant pas nécessaire si vous naviguez en mode privé.
Comment configurer Outlook sur un pc Windows ou Mac via un client de messagerie
Vous vous demandez comment installer et configurer Outlook sur votre pc Windows ou Mac ? Voici les données nécessaires et la procédure de configuration d'une adresse Outlook à l'aide d'un client de messagerie traditionnel.
Sur Mail (Windows): cliquez sur l'élément Paramètres, sélectionnez l'option Gérer le compte dans le menu qui apparaît et cliquez sur Ajouter un élément de compte. Dans la nouvelle fenêtre qui s'ouvre, sélectionnez Outlook.com et entrez vos informations de connexion.
Sur Mail (macOS): cliquez sur l'élément Mail dans le menu supérieur et sélectionnez l'option Préférences dans le menu qui apparaît. Dans la nouvelle fenêtre ouverte, cliquez sur le bouton + en bas à gauche pour ajouter un nouveau compte et sélectionnez le fournisseur de votre choix, Exchange pour la configuration automatique d'une adresse Outlook ou Autre compte de messagerie pour la configuration manuelle.
Sur Mozilla Thunderbird (Windows / macOS): cliquez sur le bouton ≡ en haut à droite, sélectionnez l'option Nouveau message dans le menu qui apparaît et cliquez sur l'élément Créer un nouveau compte de messagerie.
Sur Microsoft Outlook (Windows / macOS): sélectionnez l'élément Fichier en haut à gauche, cliquez sur l'élément Ajouter un compte, entrez l'adresse e-mail et appuyez sur le bouton Continuer.
En procédant ainsi, votre compte doit être configuré automatiquement. Sinon, procédez à la configuration via le protocole IMAP en entrant les données répertoriées ci-dessous et relatives à la configuration des adresses e-mail Outlook.
- Serveur de courrier entrant IMAP: imap-mail.outlook.com
- Port IMAP: 993
- Cryptage IMAP (SSL / TLS): TLS
- Serveur de courrier entrant SMTP: smtp-mail.outlook.com
- Port SMTP: 587
- Cryptage SMTP: STARTTLS
- Serveur de courrier entrant POP: pop-mail.outlook.com
- Port POP: 995
- Cryptage POP (SSL / TLS): TLS
Vous avez besoin de l’assistance d’un technicien informatique compétent pour configurer votre compte de messagerie Outlook, Thinderbird ou iCloud ? Faites appel à notre site de dépannage informatique à domicile Techinclic ! Nos informaticiens à domicile interviennent sur site pour les entreprises et vous offre une assistance informatique en ligne ! Remplissez une demande d’intervention en ligne ou contactez nos conseillers clients par téléphone !
Pour accéder à votre compte iCloud, la plateforme cloud d'Apple qui héberge la version Web d'iCloud Mail, vous devez vous rendre sur la page principale du service et vous connecter avec vos informations d'identification Apple. Une fois sur le site iCloud.com, entrez votre identifiant Apple se terminant par @icloud.com, ensuite cliquez sur la flèche située au bout du champ à compléter. Sur le champ qui apparait renseignez votre mot de passe et appuyez de nouveau sur la petite flèche.
Comment accéder à son compte iCloud ?
Pour accéder à iCloud, vous avez besoin d'un compte spécial pour utiliser le service. Pour ce faire, vous avez besoin d'un identifiant Apple. Si vous ne possédez pas déjà un identifiant Apple, vous pouvez en créer un en quelques instants.
En un mot, vous devez vous connecter au site officiel d'Apple, remplir un court formulaire d'inscription et ensuite vous devez confirmer votre identité en cliquant sur le lien qui vous a été envoyé par email.
Alternativement, vous pouvez vous inscrire aux services en ligne d'Apple via le programme gratuit iTunes (sur Mac, il est préinstallé tandis que sur Windows, vous devez d'abord le télécharger à partir de la page de téléchargement appropriée), en cliquant d'abord sur l'élément Compte situé en haut à gauche, puis sur Connexion ... et enfin sur Créer un nouvel identifiant Apple.
Comment se connecter à iCloud à partir d’un ordinateur
Pour vous connecter à iCloud sur pc mais un ordinateur autre que le vôtre, ouvrez donc une fenêtre de navigation privée dans le navigateur que vous utilisez (afin de ne pas stocker vos données sur le PC utilisé et de ne pas "toucher" les comptes déjà utilisés).
Allez sur la page de connexion de votre compte iCloud et remplissez le champ d'identification en fournissant votre identifiant Apple. Cliquez ensuite sur la flèche vers la droite, écrivez le mot de passe d'accès dans le champ de texte approprié et appuyez sur l'icône de la flèche vers la droite.
Si la vérification en deux étapes est active sur votre compte iCloud, pour accéder à votre adresse, vous devrez également fournir le code de sécurité que vous recevrez sur l'un des appareils associés à votre compte Apple. Une fois connecté, cliquez sur l'icône Courrier pour accéder à votre boîte mail iCloud, et voilà vous avez accès à votre boite de réception !
Pour vous déconnecter (cette opération n'est pas nécessaire si vous naviguez en mode navigation privée), cliquez plutôt sur le bouton (⌵) situé à côté de votre nom (en haut à droite) et, dans le menu qui s'ouvre, sélectionnez l'élément Quitter.
Comment accéder à son compte iCloud à partir d’un Iphone ou un iPad
En plus d'avoir un identifiant Apple, pour accéder à iCloud, il est essentiel de le configurer comme système par défaut pour sauvegarder les données sur votre appareil. Sur iPhone, iPad et iPod touch, sélectionnez simplement l'option appropriée pendant la procédure d'activation.
Si, d'autre part, vous avez déjà activé votre iPhone, iPad ou iPod touch sans accéder à iCloud, vous pouvez le gérer en accédant à l'écran d'accueil de l'appareil, en appuyant sur Paramètres (l'icône avec la roue dentée) et en appuyant sur votre nom dans l'écran qui s'ouvre, puis sur l'élément lié à iCloud et en activant les interrupteurs liés aux options qui vous intéressent: mail, contacts, calendriers, photos, documents, etc. Il est recommandé de tout activer.
Après avoir accédé à iCloud sur votre iPhone, iPad ou iPod touch, vous pouvez également afficher l'état du service, gérer les données stockées, les modifier, les supprimer et enregistrer les autres en appuyant sur l'icône Paramètres sur l'écran d'accueil, en appuyant sur iCloud, puis en sélectionnant Archiver.
Dans le nouvel écran qui s’affichera à ce stade, vous pourrez voir l'espace total, en regardant les données affichées à côté de l'élément d'espace total et l'espace réellement disponible, en regardant à côté de l'élément espace disponible. En appuyant plutôt sur Gérer l'espace, vous pouvez gérer l'espace disponible sur iCloud comme bon vous semble.
Accéder à iCloud depuis macOS
Si vous possédez un ordinateur Apple, vous pouvez accéder à iCloud depuis un pc Mac en cliquant d'abord sur l'icône Préférences Système attachée au Dock.
Sinon, vous pouvez accéder aux préférences du système macOS en cliquant sur l'icône relative dans le dossier Applications ou en cliquant sur le bouton Spotlight (celui en forme de loupe) situé dans la partie supérieure droite de la barre de menu, en tapant système dans le champ de recherche qui vous est présenté en cliquant deux fois sur le premier résultat affiché. Cliquez ensuite sur l'élément iCloud attaché à la fenêtre qui s'ouvrira sur le bureau.
Une fois les étapes ci-dessus effectuées, ajoutez une coche à côté des éléments dans la partie droite de la fenêtre qui vous intéressent: contacts, favoris, photos, calendriers, etc. Veillez à tout activer ou en tout cas, si vous avez déjà accédé à iCloud sur iOS, pour activer les mêmes options également sur votre Mac. Pour confirmer les modifications apportées, fermez simplement la fenêtre affichée. Les contacts seront synchronisés avec l'application Contacts macOS, les photos avec les photos, les calendriers avec l'application Calendrier, les favoris avec Safari, etc.
Pour tous vos besoins d’installation, de configuration ou de dépannage de vos comptes de messagerie pro ou vos boites mails personnelles, Techinclic vous assiste rapidement ! Nos informaticiens à domicile vous dépannent rapidement pour vous éviter de prendre du retard dans votre travail, vos études ou simplement votre planning quotidien.
Nous savons tous comment une panne de messagerie ou la moindre panne informatique est susceptible de nous retarder ! Réservez rapidement un rendez-vous en ligne ou contactez-nous directement sur notre ligne directe !