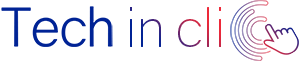Les imprimantes avec fonction scanner intégrée sont très pratiques pour numériser les documents papier pour ensuite les envoyer par mail, créer une archive numérique ou une sauvegarde sur Cloud. L’option scanner vous permet même de pouvoir reproduire une copie d’un document original se substituant ainsi à une photocopieuse !
Lorsque vous achetez votre imprimante, ayez le réflexe de vérifier si ce modèle sélectionné comprend la fonction scanner qui vous permettra de numériser vers votre ordinateur. Cette fonctionnalité est en effet devenue incontournable même si vous envisagez un usage personnel plutôt que professionnel!
Qui n’a pas déjà eu besoin d’envoyer des documents officiels par email ou de rapidement faire une photocopie ?
Et bien une imprimante scanner ou multifonction du moins, peut vous faire épargner beaucoup de temps et d’efforts même pour vos besoins particuliers !Donc concrètement une fois que votre imprimante fraichement achetée et livrée est déballée, assemblée, vous devez installer le pilote d'impression. Ensuite, il convient de la configurer en tant que scanner.
Et c’est justement à ce stade que vous vous demandez comment utiliser le scanner avec l’imprimante ou comment scanner un document avec une imprimante ?
Peu importe le fabricant de l’imprimante, qu’il s’agisse de Epson, Canon, Lexmark, HP (Hewlett Packard), Konica Minolta, Samsung, Xerox, Brother, Ricoh, Samsung ou autre, pour scanner un document, il vous suffit de suivre ces étapes …
Comment numériser un document avec une imprimante : étape préliminaire
L’opération préliminaire à effectuer avant de pouvoir scanner un document avec une imprimante consiste à installer le scanner ou les pilotes d’imprimante multifonctions sur votre ordinateur.
Habituellement, vous pouvez simplement utiliser le cd approprié pour installer les pilotes en suivant les instructions fournies pour procéder à l'installation et à la configuration du périphérique imprimante.
==> Important
Si vous n’arrivez pas à installer le pilote de votre imprimante scanner ? Rassurez-vous !
Techinclic vous envoie rapidement un expert en installation imprimantes à domicile ou sur site !
Une fois les pilotes installés, vous serez prêt à numériser et à scanner vos documents avec votre imprimante….
Comment scanner vos documents sur imprimante multifonction ?
Placez la feuille qui vous intéresse dans le scanner et utilisez l’utilitaire standard sur les systèmes d’exploitation Windows.
- Cliquez sur le bouton Démarrer, tapez scanner dans le nouveau qui s'ouvre et appuyez sur l'élément fax et scanner Windows.
- Cliquez ensuite sur le bouton Nouvelle numérisation et sélectionnez Documents ou photos dans le menu déroulant.
Ce menu vous permet également de choisir le format de couleur. Cette option vous permettra de sélectionner la gamme de couleurs à utiliser pour numériser votre document: niveaux de gris, couleur ou noir et blanc.
De plus, vous pouvez également décider du type de fichier et de la résolution de ce dernier. Habituellement, tous les documents numérisés se retrouvent dans le dossier de documents.
Comment numériser un document en pdf?
C’est très simple, si vous utilisez l'utilitaire standard sur les systèmes d'exploitation Windows, après avoir sélectionné des documents ou des photos dans le menu, vous pouvez également choisir le format de sauvegarde du document scanné via l’imprimante.
Sinon si vous avez besoin de mettre sous pdf un document numérisé sous un autre format, vous pouvez utiliser l'un des nombreux programmes gratuits disponibles sur Internet pour convertir un fichier Word ou un autre fichier au format PDF.
L’opération est simple et rapide, vous pourrez obtenir votre document dans le format choisi. Habituellement, le document numérisé est automatiquement enregistré dans le dossier de téléchargement. Vous pouvez le trouver parmi les derniers résultats.
Voilà, la numérisation en PDF est aussi simple que cela, il suffit juste de veiller à sélectionner un format !
Le format PDF en l’occurrence !
Si l’utilitaire Windows ne répond pas à vos attentes, vous pouvez utiliser plusieurs programmes gratuits que vous pouvez télécharger à partir d’Internet et qui peuvent vous aider pour vos numérisations de documents.
Comment numériser ou scanner un document recto verso en utilisant une imprimante ?
En utilisant Windows et en sélectionnant la fonction recto verso, vous pouvez numériser les deux côtés du document.
Si vous utilisez la fonction de numérisation recto verso automatique, vous devrez sélectionner Reliure bord long ou Reliure bord court en fonction de la disposition du document pour que le fichier de données apparaisse correctement dans le document numérisé.
Pour répondre rapidement à toutes vos questions concernant l’installation, la configuration ou le paramétrage d’imprimante, chez Techinclic vous bénéficiez d’une assistance à distance illimitée intégrée à toutes nos formules d’abonnement !
Comment scanner un document avec un smartphone ?
Si vous voulez scanner un document pour l'envoyer par PDF via mail ou enregister votre attestation couvre feu téléchargée et remplie pour pouvoir la garder à portée de main Ouvrez l'application Google Drive>Appuyez sur Ajouter en bas à droite et appuyez sur numériser (Scan)>Prenez une photo du document que vous souhaitez numériser. Pour régler la zone de numérisation: Appuyez sur Recadrer>Enregistrer le document final puis appuyez sur Terminé.
Comment scanner un document sur Mac ?
Pour scanner un document sur Mac c’est simple, après avoir connecté votre imprimante sur votre PC Mac, il faudra activer le scanner depuis « Menu pomme »> « préférence système »> « imprimantes et scanner »> «préférences imprimantes et scanner »> « ouvrir scanner »> ensuite allez dans « l’application Aperçu »> « fichier »> « importer depuis scanner »> « numériser.»
Comment scanner un document avec un Android ou un iphone ?
Si vous préférez simplement scanner directement depuis votre smartphone Android, depuis votre iPhone ou même votre tablette, sachez que vous pouvez obtenir des résultats étonnants en utilisant des applications gratuites pour scanner et pour numériser des documents sur iPhone, Android et Windows Phone. Des applications comme Genius Scan, Scan Bot, Office Lens, ou Google PhotoScan sont des applications gratuites qui transforment l'appareil photo de votre téléphone en scanner.
Comment scanner un document avec un ordinateur Windows ?
Après avoir installé les pilotes, vous pouvez commencer à scanner des documents avec votre ordinateur. Pour ce faire, il suffit d'utiliser l'utilitaire standard que l'on trouve sur les systèmes d'exploitation Windows. Pour ce faire :
- Cliquez sur le bouton « Démarrer Windows »,
- Tapez « Scanner » puis appuyez sur l'application « télécopie et numérisation Windows ».
- Dans la fenêtre qui s'ouvre, cliquez sur le bouton « Nouvelle numérisation »,
- Sélectionnez « Documents » ou « Photos » dans le menu déroulant « Profil » selon que vous souhaitez scanner un document ou une photo.
Comment scanner un document trop grand ?
Pour numériser ou scanner un document trop grand avec votre imprimante, c’est-à-dire que si le document à scanner est plus grand que le plan de numérisation format standard A4, vous devrez numériser le document en plusieurs parties, c’est-à-dire procéder à plusieurs numérisations. Ensuite, il faudra, à l’aide d’un bon programme d'imagerie comme Microsoft Image Composite Editor pour Windows faire un joli collage obtenir un résultat d’excellente qualité.
Comment scanner un document avec Paint ?
Pour numériser ou scanner un document avec Paint de Microsoft :
- Placez l'élément à numériser sur la vitre du scanner ou chargez-le dans le chargeur automatique de documents (ADF) si l'imprimante en est équipée.
- Cliquez avec le bouton droit sur le bouton Démarrer dans le coin inférieur gauche de l'écran, puis cliquez sur Rechercher et tapez Paint.
- Cliquez sur Paint dans les résultats.
- Cliquez sur Fichier, puis sur À partir d'un scanner ou d'un appareil photo numérique.
- Sélectionnez votre imprimante, cliquez sur OK, puis sur Numériser
Comment scanner un document sans imprimante ?
Pour scanner un document sans imprimante et sans scanner, vous pouvez utiliser l’appareil de votre smartphone. Pour cela, vous pourrez scanner sans imprimante en utilisant une application de scanner gratuite pour smartphone Android ou iOS.
Comment scanner un document avec une imprimante canon ?
Si vous voulez savoir comment scanner un document canon, c’est simple :
- Tout d'abord, mettez l'imprimante sous tension.
- Ensuite, cliquez simplement sur le bouton Démarrer (l'icône du drapeau situé dans le coin inférieur gauche de l'écran) et écrivez "Fenêtres fax et scanner" dans la barre de recherche.
- Ouvrez ensuite le programme Windows Fax and Scan et cliquez sur l’option Nouvelle numérisation dans la barre bleue en haut.
- Dans l'écran qui apparaît, cliquez sur le bouton Modifier et vérifiez que l'imprimante sélectionnée est la bonne.
- Appuyez sur le bouton OK en bas à droite et cliquez sur le bouton Aperçu
- Dans l'espace à droite, vous verrez votre document numérisé.
- Appuyez sur le bouton Numériser pour l'enregistrer sur votre ordinateur.
#FAQ 1 : Comment faire pour scanner un document avec une imprimante HP ?
Les étapes pour numériser une image ou un document avec une imprimante HP varient selon le logiciel que vous utilisez, mais le processus se résume à deux étapes principales.
Pour commencer, placez le document face vers le bas sur le plateau de numérisation puis numérisez le document à l'aide des boutons du scanner.
Les boutons des imprimantes HP varient selon le modèle, mais la plupart offrent un moyen de numériser sans ouvrir de programme sur votre ordinateur. Sur les modèles de base, il peut être suffisant d’appuyer sur le bouton "Numériser" pour lancer la numérisation. Sur d'autres, appuyez sur Scan pour passer en mode de numérisation, puis appuyez sur «Démarrer» pour lancer la numérisation.
#FAQ 2 : Comment scanner un document avec une imprimante Epson ?
- Placez le document sur la vitre du scanner de votre imprimante Epson
Modifier les paramètres du scanner (facultatif)
Ensuite, si vous souhaitez modifier les paramètres, vous devrez cliquer sur "Paramètres". Ici, vous pouvez modifier la couleur finale, la taille et le type de document que vous souhaitez numériser. - Une fois que vous avez choisi les bonnes options, sélectionnez l’option numériser
- Si vous souhaitez créer un fichier PDF avec plusieurs pages, l'opération à effectuer sera de numériser d'abord une page du fichier et, à la fin, cliquez sur "Ajouter une page" pour pouvoir effectuer une nouvelle numérisation à ajouter au même PDF. Dans ce cas, veillez à positionner la nouvelle page sur l'espace de lecture avant de lancer la nouvelle numérisation du document.
#FAQ 3 : Comment scanner un document et l’envoyer en pièce-jointe par mail ?
En ce qui concerne le système d'exploitation Windows, la première chose que vous devez faire est de :
- Démarrer le programme Windows Fax et scanner dans le menu Démarrer
- Insérez le document à numériser dans votre scanner
- Appuyez sur le bouton Nouvelle numérisation situé en haut à gauche.
- Sélectionnez Documents ou Photos dans le menu déroulant Profil
- Choisissez les paramètres de couleur, définissez la résolution que vous souhaitez utiliser pour la numérisation à partir du menu Résolution
- Une fois ces paramètres enregistrés, cliquez sur le bouton Aperçu pour pré visualiser la numérisation
- Puis appuyez sur le bouton Numériser
- Le document apparaîtra sur l'écran principal du programme: faites un clic droit sur le fichier numérisé et sélectionnez l'élément Enregistrer sous.
- A partir de là, il suffira juste de l’envoyer en pièce jointe à votre mail en sélectionnant votre pièce jointe numérisée depuis votre desktop pc.
#FAQ 4 : Comment scanner un document en PDF ?
Placez le document que vous souhaitez convertir en PDF dans le scanner. Cliquez sur le bouton Démarrer.
- Cliquez sur Fax et scanner.
- Cliquez sur Nouvelle numérisation. Assurez-vous de sélectionner le scanner.
- Sélectionnez un type de document. Cliquez sur le champ "Profil", puis cliquez sur l'une des options suivantes: Photos, Documents, etc…
Sélectionnez le type de scanner. - Cliquez sur Numériser.
- Cliquez sur le champ "Imprimante". Vous le trouverez dans la partie supérieure gauche de la fenêtre d'impression.
- Cliquez sur Microsoft Print to PDF. Il s'agit d'une option du menu Imprimante.
Si vous ne voyez pas cette option, utilisez les paramètres par défaut pour numériser le document sur votre ordinateur sous forme d'image, puis convertissez-le au format PDF. - Cliquez sur Imprimer depuis la partie inférieure droite de la fenêtre.
- Sélectionnez un emplacement de sauvegarde.
- Cliquez sur l'un des dossiers sur le côté gauche de la fenêtre.
- Nommez votre PDF.
#FAQ 5 :Comment réduire la taille d'un document numérisé ?
La numérisation par défaut se produit sur toute la surface du scanner ou au format A4.
Cependant, si vous avez besoin de numériser de nombreux documents ou photos d'une taille inférieure à A4, vous pourrez le faire à partir de la commande "Aperçu".
Cela vous fera gagner de l'espace et du temps.
Ainsi, après avoir placé la photo ou le document sur la vitre du scanner
- Cliquez sur le bouton "Aperçu", situé à côté du bouton "Numériser", 4 cercles apparaîtront aux 4 extrémités de votre document
- Faites glisser les poignées indiquant la zone de numérisation choisie
- Puis cliquez sur le bouton "Numériser".
La numérisation du document ne sera effectuée que dans cette zone. Pour effectuer la numérisation suivante, vous n'aurez pas besoin de ré exécuter l'aperçu, car la zone de numérisation restera en mémoire.
Placez la nouvelle photo (ou document) dans la même zone, et cliquez sur "Numériser".
Confiez la résolution de vos problèmes de scanner et de numérisation à Techinclic !
- Votre imprimante ne scanne plus ?
- Un problème de scanner a été détecté par votre imprimante ?
- Vous n’arrivez pas à numériser un document sur votre ordinateur ?
- Vous n’arrivez pas à connecter votre scanner ou à activer le scanner de votre imprimante ?
Confiez rapidement tous vos besoins de dépannage de scanner ou d’imprimante à Techinclic et la réparation d'imprimantes à notre partenaire Fixy!
Nos techniciens informatiques se déplacent à domicile et sur site pour réparer ou résoudre toutes vos pannes d’imprimantes et de scanner ! Techinclic propose également un service de dépannage scanner et imprimantes à distance !
Téléchargez gratuitement le logiciel Teamviewer sur votre ordinateur depuis le lien présent sur notre site. Avec Techinclic, réservez votre dépannage scanner et imprimante en ligne ou contactez-nous par téléphone !
Les villes où nous avons le plus de demandes d'intervention en France
- réparation imprimante à Paris
- réparation imprimante à Lyon
- réparation imprimante à Toulon
- réparation imprimante à Toulouse
- réparation imprimante à Nantes
- réparation imprimante à Bourg-en-Bresse
- réparation imprimante à Laon
- réparation imprimante à Moulins
- réparation imprimante à Digne-les-Bains
- réparation imprimante à Gap
- réparation imprimante à Nice
- réparation imprimante à Privas
- réparation imprimante à Charleville-Mézières
- réparation imprimante à Foix
- réparation imprimante à Troyes
- réparation imprimante à Carcassonne
- réparation imprimante à Rodez
- réparation imprimante à Marseille
- réparation imprimante à Caen
- réparation imprimante à Aurillac
- réparation imprimante à Angoulême
- réparation imprimante Dans La Rochelle
- réparation imprimante à Bourges
- réparation imprimante à Tulle
- réparation imprimante à Ajaccio
- réparation imprimante à Bastia
- réparation imprimante à St-Brieuc
- réparation imprimante à Guéret
- réparation imprimante à Périgueux
- réparation imprimante à Besançon
- réparation imprimante à Valence
- réparation imprimante à Évreux
- réparation imprimante à Chartres
- réparation imprimante à Quimper
- réparation imprimante à Nîmes
- réparation imprimante à Auch
- réparation imprimante à Bordeaux
- réparation imprimante à Montpellier
- réparation imprimante à Rennes
- réparation imprimante à Châteauroux
- réparation imprimante à Tours
- réparation imprimante à Grenoble
- réparation imprimante à Lons-le-Saunier
- réparation imprimante à Mont-de-Marsan
- réparation imprimante à Blois
- réparation imprimante à Saint-Étienne
- réparation imprimante à Le Puy-en-Velay
- réparation imprimante à Orléans
- réparation imprimante à Cahors
- réparation imprimante à Agen
- réparation imprimante à Mende
- réparation imprimante à Angers
- réparation imprimante à Saint-Lô
- réparation imprimante à Châlons-en-Champagne
- réparation imprimante à Chaumont
- réparation imprimante à Laval
- réparation imprimante à Nancy
- réparation imprimante à Bar-le-Duc
- réparation imprimante à Vannes
- réparation imprimante à Metz
- réparation imprimante à Nevers
- réparation imprimante à Lille
- réparation imprimante à Beauvais
- réparation imprimante à Alençon
- réparation imprimante à Clermont-Ferrand
- réparation imprimante à Pau
- réparation imprimante à Tarbes
- réparation imprimante à Perpignan
- réparation imprimante à Strasbourg
- réparation imprimante à Colmar
- réparation imprimante à Vesoul
- réparation imprimante à Mâcon
- réparation imprimante dans Le Mans
- réparation imprimante à Chambéry
- réparation imprimante à Annecy
- réparation imprimante à Rouen
- réparation imprimante à Melun
- réparation imprimante à Versailles
- réparation imprimante à Niort
- réparation imprimante à Amiens
- réparation imprimante à Albi
- réparation imprimante à Montauban
- réparation imprimante à Avignon
- réparation imprimante Dans La Roche-sur-Yon
- réparation imprimante à Poitiers
- réparation imprimante à Limoges
- réparation imprimante à Épinal
- réparation imprimante à Auxerre
- réparation imprimante à Belfort
- réparation imprimante à Évry
- réparation imprimante à Nanterre
- réparation imprimante à Bobigny
- réparation imprimante à Créteil
- réparation imprimante à Pontoise