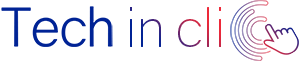Vous devez imprimer un fichier pour une réunion importante, vous ne trouvez pas l’imprimante sur la liste des périphériques ou vous avez un message indiquant que votre imprimante est hors connexion ?
Eh bien, vous n'êtes pas le seul à avoir ce problème, mais ne vous inquiétez pas, ce n'est pas un problème difficile à résoudre.
Voici 5 solutions à essayer. Vous n'aurez peut-être pas besoin de tous les essayer; suivez les étapes jusqu'à ce que vous trouviez celle qui vous convient.
Avant de commencer, assurez-vous qu'il n'y a aucun problème avec votre imprimante. Si le problème vient de votre imprimante, vous pouvez demander de l'aide à notre service de réparation d’imprimante.
Imprimante non allumée
Votre imprimante peut s’afficher hors connexion si elle n’est pas mise sous tension. Vérifiez que votre imprimante est bien branchée sur une prise de courant fonctionnelle.
L’imprimante n’est pas bien connectée à votre ordinateur
L'état hors connexion de l'imprimante est la façon dont l'imprimante vous indique qu'il y a un problème avec la communication entre votre ordinateur et votre imprimante, via un câble USB ou une connexion réseau (filaire et sans fil). L'une des premières choses que vous devriez vérifier est donc la connexion de votre imprimante à votre PC.
Éteignez puis rallumez l'imprimante pour la réinitialiser. Patientez un peu le temps qu'elle soit vraiment prête à redémarrer.
Vérifiez la connexion de votre imprimante : Assurez-vous que le câble USB de l'imprimante est bien connecté via un port USB fonctionnel. Si votre équipement est lié via un réseau internet par câble, assurez-vous que le câble de votre imprimante est convenablement connecté au port Ethernet et que le signal réseau de votre imprimante clignote. En cas de liaison avec un réseau internet sans fil, vérifiez que votre appareil d’impression est associé à votre réseau Wifi.
Si le problème persiste, passez à la méthode suivante.
Le pilote d'imprimante n’est pas à jour
Vous pouvez mettre à jour votre pilote d'imprimante manuellement en accédant au site Web du fabricant et en recherchant le dernier pilote correct. Assurez-vous de ne choisir qu'un pilote compatible avec votre système d’exploitation. Sinon faites le automatiquement sur le site.
Si le message d’erreur ‘’Le pilote d'imprimante n'est pas disponible’’ s’affiche, essayez de corriger le pilote.
L'erreur Le pilote d'imprimante n'est pas disponible se produit principalement si le pilote d'imprimante n'est pas mis à jour s'il est corrompu, en raison de l'incompatibilité entre le pilote d'imprimante et le système Windows, ou s'il existe des mises à jour Windows en attente qui n'ont pas encore été installées sur Windows 10. Quelle que soit la raison, vous pouvez appliquer une solution pour corriger l'erreur "Le pilote d'imprimante n'est pas disponible" et récupérer l'état de fonctionnement de l'imprimante.
Remarque : Les solutions ci-dessous s'appliquent à tous les fabricants d'imprimantes (HP, Canon, Brother, Epson, etc.). Les périphériques pour réparer le pilote d'imprimante ne sont pas disponibles dans Windows 10.
Correction du pilote d'imprimante non disponible dans Windows 10
Avant d'appliquer les étapes de dépannage, effectuez d'abord les étapes de base telles que :
- Redémarrez l'ordinateur, l'imprimante.
- Vérifiez que le câble USB de l'imprimante est correctement connecté côté PC et côté imprimante.
- Vérifiez l'état de connexion de l'imprimante au réseau.
- Désactivez le pare-feu et l’antivirus sur l'ordinateur.
- Exécutez l'utilitaire de résolution des problèmes d'imprimante et de matériel et de périphérique
Après avoir vérifié les étapes de base, exécutez d'abord l'outil de dépannage matériels et périphériques pour vérifier s'il y a un problème avec le périphérique d'impression à l'origine du problème. Et exécutez l'outil de dépannage de l'imprimante Windows 10 pour résoudre les problèmes qui empêchent le travail d'impression de se terminer.
- Tapez dépannage dans la barre de recherche du menu Démarrer et sélectionnez-le.
- Dans la fenêtre de dépannage, faites défiler vers le bas et recherchez Matériel et périphérique.
- Sélectionnez et exécutez le dépanneur pour permettre à Windows de vérifier et de résoudre les problèmes avec votre appareil et votre matériel.
- Après avoir terminé le processus de dépannage, sélectionnez l'imprimante dans la même fenêtre et exécutez le dépanneur.
- Suivez les instructions à l'écran pour permettre au dépanneur de vérifier et de résoudre les problèmes liés à l'impression.
Une fois terminé, le processus de dépannage redémarre Windows et vérifie que le problème du pilote d'imprimante est résolu.
Si toutefois, le problème n’est toujours pas résolu, passez à l’étape suivante.
Vérifiez l'état de l'impression
Le pilote d'imprimante mis à jour automatiquement fourni par votre système d’exploitation peut modifier les paramètres de votre imprimante sans vous en avertir. Par conséquent, vous devez vous assurer que l'état de votre imprimante est sans problème :
- Éteignez l'imprimante, puis rallumez-la.
- Sur votre clavier, appuyez sur la touche logo Windows et I en même temps. Cliquez sur Périphériques.
- Cliquez sur Périphériques et imprimantes.
- Faites un clic droit sur l'icône avec une coche verte et cliquez sur Voir ce qui s'imprime.
- Si ce que vous voyez ici est une icône grise sans la coche verte, cliquez avec le bouton droit sur l'icône et cliquez sur Définir comme imprimante par défaut. Cliquez ensuite avec le bouton droit de la souris et cliquez sur Voir ce qui s'imprime.
- Cliquez sur Imprimante. Si vous pouvez voir une coche à côté des options Suspendre l'impression et Utiliser l'imprimante hors ligne, cliquez dessus pour supprimer les coches.
Essayez pour voir si vous pouvez imprimer maintenant.
Un problème de Print Spooler : La file d’attente de l’imprimante est coincée
Si un travail est envoyé à l'imprimante et que l’appareil s’affiche hors connexion, il est probable que la file d'attente d'impression a cessé de fonctionner. La file d'attente d'impression conserve une trace des travaux envoyés à l'imprimante, et si ce service est en panne, l'impression ne peut pas continuer. Dans certains cas, vous recevrez un message d'erreur indiquant que la file d'attente d'impression ne fonctionne pas, mais dans d'autres cas, vous devrez rechercher et résoudre le problème vous-même.
- Allez dans ‘’Panneau de configuration.
- Choisissez "Outils d'administration" puis "Services". Faites défiler jusqu'au service "Print Spooler", faites un clic droit et choisissez l'option "Start" pour redémarrer le spooler d'impression.
- Cliquez sur "Print Spooler" > "Startup Type". Puis Mettez le démarrage en automatique.
- Accédez au site Web du fabricant de l'imprimante et téléchargez un nouveau pilote pour l'imprimante. Un pilote d'imprimante corrompu ou obsolète peut entraîner le blocage régulier de la file d'attente d'impression.
Ajoutez une deuxième imprimante
Si aucune des méthodes ci-dessus ne fonctionne, vous pouvez toujours définir une adresse IP manuelle pour votre imprimante et ajouter un port correspondant sur votre PC. Cette méthode ne fonctionne que lorsque l'imprimante est connectée via un réseau au lieu d'un câble USB.
Vous devez avoir une adresse IP pour votre imprimante. Vous pouvez généralement la trouver dans le manuel de votre imprimante. Si vous n'avez pas le manuel, essayez de le rechercher sur le site Web du fabricant.
- Sur votre clavier, appuyez sur la touche du logo Windows et I en même temps. Cliquez sur Périphériques.
- Cliquez sur Périphériques et imprimantes.
- Allez sur Propriétés de l'imprimante.
- Cliquez sur l'onglet Ports, puis sur Ajouter un port.
- Sélectionnez Port TCP/IP standard, puis cliquez sur Nouveau port.
- Cliquez sur Suivant.
- Tapez l'adresse IP de l'imprimante. Cliquez sur Suivant.
Comme mentionné, la recherche de l'adresse IP de votre imprimante diffère d'une imprimante à une autre. Si vous avez toujours les instructions pour votre imprimante, allez la chercher et voyez si vous pouvez vous y retrouver. Sinon, rendez-vous sur le site Web d'assistance du fabricant et recherchez des instructions détaillées.
Pour finir…
Votre imprimante hors ligne devrait fonctionner correctement après avoir essayé ses solutions. Si toutefois votre imprimante s’affiche toujours hors ligne, vous devez appeler votre service de réparation d’imprimante.