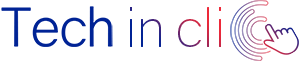Après avoir effectué la mise à niveau gratuite vers Windows 10, plusieurs utilisateurs ont rencontré des problèmes en termes de performances et de stabilité du PC. La meilleure solution dans ces cas est de réinitialiser le PC.
Dans cet article nous vous proposons de vous expliquer comment réinitialiser un PC sous Windows 10 en supprimant les fichiers personnels, les applications et les paramètres. À la fin de la restauration, l'utilisateur se retrouvera avec un ordinateur totalement propre et sans problème, comme après une installation propre.
Comment Réinitialiser un pc sous Windows 10
Pour réinitialiser votre PC Windows 10, il vous suffit de:
- Allez dans Paramètres> Mise à jour et sécurité> Récupération
- Cliquez sur Pour commencer sous l'élément Réinitialiser le PC
- Le système vous demandera de choisir l'une des options suivantes:
- Conserver mes fichiers: supprimez les applications, les programmes et les paramètres, mais conservez les fichiers personnels;
- Supprimer tout: supprimer les applications, les programmes, les paramètres et les fichiers personnels. - Sélectionnez Supprimer tout
- Les préparatifs de l'opération commenceront
- Le système vous demandera de choisir l'une des options suivantes:
- Supprimer uniquement mes fichiers personnels
- Retirez tout et nettoyez l'unité
- Sélectionnez le deuxième élément
- Le système affichera un dernier avertissement informant l'utilisateur des risques de la réinitialisation
- cliquez sur Réinitialiser, le PC redémarrera
- La procédure de réinitialisation du PC démarre
- La procédure d'installation des fonctionnalités et des pilotes et de configuration des paramètres démarre.
- Si la procédure a été exécutée correctement, certains paramètres de base seront configurés
- Les informations légales doivent être acceptées
- Il vous sera demandé si vous souhaitez personnaliser les paramètres ou poursuivre avec les paramètres rapides
- Le système commencera la configuration et récupérera toutes les mises à jour
- Le compte doit être créé
- Enfin, vous aurez accès à Windows
En procédant à toutes ces étapes, vous aurez un PC plus stable et plus performant. Si vous avez effectué une mise à jour à partir d'un ordinateur sous une version de Windows 8 / 8.1 préinstallé, il est probable que la procédure échoue en raison de l'image système créée avec le système d'exploitation précédent.
Notez également qu'après la réinitialisation, vous ne pourrez plus revenir à Windows 8.1 ou Windows 7, sauf si vous utilisez l'ancienne partition de récupération, pour laquelle vous devrez télécharger le programme de gestion du fabricant qui a été annulé avec la réinitialisation. La réinitialisation de Windows 10 peut également être effectuée en cas de problème de démarrage de l'ordinateur, à partir du menu de dépannage avancé qui devrait apparaître automatiquement en cas d'échec au démarrage du système.
Même si cela ne se produit pas, vous pouvez réparer Windows 10 et récupérer le PC. Avec Windows 10, les problèmes qui ont forcé les utilisateurs à réinstaller XP ou Windows 7 ont complètement disparu et, à moins que vous ne cassiez votre propre disque ou une pièce interne de l'ordinateur, il sera toujours possible de récupérer les fichiers et de récupérer le PC en marche avec une telle réinitialisation.
N'oubliez pas, en outre, qu'il est possible de réinitialiser Windows 10 avec une autre fonction légèrement différente, celle de l'installation à partir de zéro.
Comment formater Windows 10
Si Windows 10 se bloque au démarrage ou entre en redémarrage continu, nous pouvons formater le système à partir de l'option de récupération intégrée au système. Cette option apparaîtra après 4 redémarrages forcés de Windows ou sera affichée à l'écran de connexion en appuyant sur WIN + L et en maintenant la touche MAJ enfoncée tout en sélectionnant le bouton Arrêter> Redémarrer.
Dans l'écran qui apparaît, cliquez sur Dépanner. Sélectionnez l'élément Réinitialiser le PC. La procédure est complètement similaire à celle du menu Paramètres: nous pouvons choisir de conserver nos fichiers personnels (Conserver mes fichiers) ou effectuer un formatage complet (Supprimer tout), afin de remettre le disque interne dans son état d'origine.
Comment formater Windows 10 à partir d'une clé USB ou d'un DVD
Si Windows 10 ne démarre pas et que l'option de récupération n'est pas disponible, la seule façon de formater le système nécessite l'utilisation d'une clé USB vide d'au moins 16 Go ou d'un DVD vide à graver, tous deux peuvent être utilisés sur un PC.
Une fois que vous aurez démarré l'ordinateur, lancez votre navigateur Web et allez sur la page de téléchargement de Windows 10 et appuyez sur le bouton Télécharger l'outil maintenant, situé dans la section Voulez-vous installer Windows 10 sur votre PC?
L'outil officiel de Microsoft sera téléchargé et le support d'installation de Windows 10 s’affichera. Une fois téléchargé, ouvrez l'outil, attendez quelques secondes puis continuez en cliquant sur Accepter puis sur Créer un support d'installation.
Cliquez sur Suivant et, dans l'écran suivant, supprimez la coche de l'élément Utilisez les options recommandées pour ce PC ensuite assurez-vous de configurer l'outil pour installer Windows 10. Dans le menu déroulant Architecture, sélectionnez 64 bits.
Appuyez à nouveau sur Suivant et dans le nouvel écran, choisissez de créer le support d'installation sur une clé USB.
- Clé USB: insérez une clé USB vide et enregistrer là sur votre pc
- Fichier ISO: un fichier ISO sera créé pour être enregistré dans un dossier de votre choix .Il permettra de graver sur un DVD vierge à l'aide d'un programme de gravure.
Une fois que vous avez enregistré votre support, insérez-le sur le PC en état d’arrêt, démarrez-le puis sélectionnez la clé USB ou le DVD. Après avoir sélectionné votre support, la procédure d'installation de Windows 10 démarre. Dans le premier écran, appuyez sur Personnalisé: installer uniquement Windows (option avancée).
Un écran s'ouvrira avec les partitions sur le disque dur ou SSD; sélectionnez toutes les partitions une par une et appuyez sur Supprimer, jusqu'à ce que nous obtenions une seule partition appelée espace non alloué. Maintenant, nous pouvons enfin formater l'ordinateur en sélectionnant cette partition unique et en appuyant sur Suivant en bas, afin d'installer Windows 10 avec une installation manuelle.