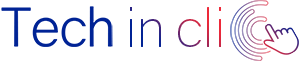Vous en avez assez de Windows et macOS ? Linux est peut-être la solution idéale pour vous ! Ce système d'exploitation open source, personnalisable à l'infini, est de plus en plus accessible grâce à des distributions comme Ubuntu et Linux Mint. Linux s’installe facilement et est compatible avec plusieurs types d’appareils.
En choisissant Linux, vous optez pour un système gratuit, sécurisé et riche en fonctionnalités, sans compromis sur la performance. Passer à Linux peut sembler intimidant au premier abord, mais avec ce guide et un peu de patience, vous pourrez rapidement maîtriser les bases de ce système d'exploitation.
Ce guide vous accompagnera pas à pas dans l'installation de Linux sur Windows 10, comme Ubuntu ou Linux Mint, réputées pour leur simplicité et leur compatibilité. Vous découvrirez comment profiter d'un système d'exploitation gratuit, personnalisable et riche en applications populaires (LibreOffice, Firefox, Chrome, GIMP...).
Linux, qu’est-ce que c’est ? Caractéristiques et avantages
Linux est une famille de systèmes d'exploitation gratuits de type Unix et dérivés open source du noyau Linux. Il s'agit d'un logiciel qui contrôle et gère les risques matériels et logiciels d'un ordinateur.
Linux est communément utilisé avec un système d'exploitation serveur, un serveur d'alimentation Web, une base de données et d'autres services à réseau, ainsi que d'autres systèmes d'exploitation de bureau à usage personnel et individuel, qui ne sont pas inclus dans les systèmes intégrés, les appareils mobiles et les applications IoT.
De nombreuses distributions Linux utilisent le nom "Linux" dans leur nom, mais certains préfèrent utiliser le nom "GNU/Linux" pour insister sur l'importance du logiciel GNU
L'une des principales caractéristiques de Linux est sa nature open source, ce qui signifie que le code original est librement disponible pour l'utiliser, le modifier et le distribuer.
Linux intègre par ailleurs un haut niveau de sécurité au cœur du système d'exploitation. Cela en fait un choix populaire pour les entreprises et organisations qui gèrent les données sensibles nécessitant un haut niveau de sécurité.
Linux a également un niveau de flexibilité remarquable, qui est personnalisable pour permettre aux utilisateurs et aux organisations de répondre spécifiquement à leurs besoins. Il est facilement possible de configurer et personnaliser votre système pour créer une vaste gamme de matériel, car plusieurs systèmes intègrent un serveur de grandes dimensions. Linux prend en charge également plus d'utilisateurs et dispose d'une vaste gamme de logiciels, y compris le serveur, le bureau ambiant et les applications.
Comment installer Linux sur Windows
Pour pouvoir installer Linux sur Windows rapidement et facilement, vous aurez le choix entre deux méthodes : utiliser l'utilitaire WSL intégré à Windows 10, ou avoir recours à un gestionnaire de machine virtuelle, comme VirtualBox ou Dualbox.
Le WSL (Windows Subsystem for Linux) est une option intéressante pour une première approche. Il vous permet d'exécuter des commandes Linux directement dans votre terminal Windows, offrant ainsi un accès simplifié à cet écosystème.
Cependant, pour une expérience plus immersive, la virtualisation constitue une alternative séduisante. En créant une machine virtuelle, vous simulez un ordinateur complet exécutant Linux, vous offrant ainsi une plus grande flexibilité et la possibilité d'utiliser une interface graphique complète.
Enfin, pour ceux qui souhaitent une intégration totale, le dual boot est la solution ultime. Cette méthode consiste à installer Linux et Windows côte à côte sur votre disque dur, vous permettant de choisir votre système d'exploitation à chaque démarrage. Chaque option présente ses avantages et ses inconvénients, et le choix dépendra de vos besoins, de votre niveau d'expertise et de l'usage que vous souhaitez faire de Linux.
Il est important de noter que quelle que soit la méthode choisie, il est recommandé de sauvegarder vos données avant de procéder à toute modification de votre système. En cas de besoin, vous pouvez solliciter l’aide d’un expert en dépannage informatique à domicile pour installer Linux sur PC, Mac ou ordinateur de bureau. Remplissez une demande d’intervention en ligne sur Techinclic. Obtenez un devis et profiter de l'aide de nos professionnels en dépannage informatique
Comment installer Linux sur Windows 10
Windows 10 a introduit un composant, appelé WSL ou Windows Subsystem for Linux), qui permet d'exécuter Linux dans un environnement virtuel parfaitement intégré au système d'exploitation Microsoft. Grâce à WSL, vous pouvez télécharger certaines des distributions Linux les plus populaires directement depuis le Microsoft Store, en quelques clics seulement.
Comment installer WSL sur Windows 10
Pour installer ou activer WSL sur Windows 10 et Windows 11, voici comment procéder :
- Cliquez sur la barre de recherche de Windows 10, sur le symbole Cortana ou sur le bouton Démarrer, l'icône en forme de drapeau située dans le coin inférieur gauche de l'écran
- Ensuite tapez les mots activer ou désactiver les fonctionnalités Windows dans le champ de recherche approprié
- Sélectionnez le premier résultat qui apparaît, celui-ci peut être identifié par le libellé Panneau de configuration
- Une fois dans la nouvelle fenêtre, localisez les entrées Sous-système Windows pour Linux et Plateforme de machine virtuelle
- Cochez chacune d'elles et cliquez sur le bouton OK pour tout installer.
- Lorsque vous y êtes invité, redémarrez votre ordinateur pour que les modifications prennent effet et activez WSL.
Au prochain redémarrage, si vous avez également installé la Plateforme de Machine Virtuelle, vous devez définir cette dernière par défaut pour cela :
- Ouvrez PowerShell vous pouvez vous y rendre en faisant un clic droit sur le bouton Démarrer
- Ensuite cliquez sur l'élément approprié attaché au menu qui apparaît
- Exécutez la commande wsl --set-default-version 2 à l'intérieur
- Appliquez la modification en appuyant sur la touche Entrée de votre clavier.
- Une fois cette étape terminée, ouvrez le Microsoft Store et téléchargez la distribution que vous préférez parmi celles qui sont disponibles : Debian, Fedora Remix pour WSL, Kali Linux, OpenSUSE Leap 15.1, Pengwin, Pengwin Enterprise, SLES 12 SP5, SLES 15 SP1, Ubuntu 16.04, Ubuntu 18.04 et Ubuntu 20.04.
- Une fois que vous avez choisi la distribution que vous préférez, cliquez sur l'un des liens que je viens de fournir et installez-la en appuyant sur les boutons Obtenir,
- Ouvrir le Microsoft Store et appuyer sur Obtenir.
- Une fois l'installation terminée, vous pouvez démarrer Linux en cliquant sur l'icône du programme depuis le bureau ou depuis le menu Démarrer.
Généralement Windows configure Linux lors de la première installation. Il vous sera possible de configurer le nom d'utilisateur et le mot de passe d'administration du système. Une fois ce choix fait, vous verrez apparaître le shell texte de la distribution que vous avez choisie, immédiatement opérationnel.
Comment installer un serveur graphique Linux
Si vous souhaitez installer une interface graphique, vous devrez installer un serveur graphique tiers pouvant héberger des programmes Linux tels que Xming ou Xorg, car le composant susmentionné n'est pas inclus dans WSL. Pour télécharger et installer Xming pour Windows, voici comment procéder :
- Rendez vous sur le site Web officiel du serveur que vous avez choisi d’installer
- Cliquez sur l'option Téléchargez le programme
- Ensuite attendez que le programme soit téléchargé
- Une fois que vous avez obtenu le fichier, exécutez-le.
- Par la suite, cliquez sur le bouton Suivant six fois consécutives
- Terminez l'installation de Xorg ou Xming en appuyant sur les boutons Installer et Terminer.
- Lorsque vous y êtes invités, autorisez le serveur à se connecter au réseau local en cliquant sur le bouton Autoriser l'accès.
- A létape suivante demandez à Linux d'utiliser Xming pour exécuter des programmes avec une interface graphique : à l'aide du shell de texte ouvert précédemment, saisissez les commandes export DISPLAY=:0.0 et echo « export DISPLAY=:0.0 » > $HOME /.bashrc, en appuyant sur entrée après chaque commande.
Une fois cette étape réalisée, vous êtes prêt à utiliser tous les programmes Linux, graphiques et textuels. Si vous avez choisi d'installer Ubuntu et d'utiliser le bureau Xfce, installez ce dernier en lançant la commande sudo apt update && sudo apt install xfce4 x11-apps lightdm, puis en appuyant sur la touche Entrée.
Ensuite choisissez d'utiliser lightdm comme gestionnaire de fenêtres par défaut et, à la fin de l'installation, démarrez Xfce en émettant la commande xfce4-session et en appuyant ensuite sur la touche Entrée de votre clavier.
Comment installer Linux sous Windows sur VirtualBox
Si vous trouvez que WSL est trop compliqué pour vous ou pour toute autre raison, vous pouvez utiliser un émulateur de machine virtuelle, comme VirtualBox. Les programmes de ce type permettent de créer un ordinateur virtuel à l'intérieur d'un PC physique, en offrant à l'utilisateur un environnement sécurisé, sans que les modifications apportées n'affectent le système d'exploitation et les ressources appartenant à l'ordinateur réel.
Installer Linux sur machine virtuelle
Pour installer Linux sur VirtualBox, voici comment procéder :
- Pour commencer, téléchargez l'image ISO contenant la distribution Linux que vous préférez (Ubuntu, Kali Linux, Fedora, Linux Mint, OpenSuSE) depuis Internet et attendez la fin du téléchargement.
- Après avoir sélectionné et téléchargé la distribution qui vous intéresse, procédez à l'installation de VirtualBox
- Rendez-vous sur le site Web du programme et cliquez sur le lien Hôtes Windows pour lancer le téléchargement du package d'installation du programme.
- Une fois que vous avez obtenu le fichier VirtualBox.exe, démarrez-le, cliquez trois fois de suite sur le bouton Suivant puis sur les boutons Oui, Installer et Oui.
- Ensuite vous pouvez choisir d’autoriser l'installation d'éventuels composants supplémentaires en appuyant plusieurs fois sur le bouton Installer.
- Une fois la configuration terminée, cliquez sur le bouton Terminer pour fermer la fenêtre et démarrer VirtualBox.
- Une fois que vous avez ouvert VirtualBox, cliquez sur le bouton Nouveau pour commencer à créer la machine virtuelle
- Attribuez lui un nom et définissez les menus déroulants Type et Version en utilisant le plus paramètres appropriés à la distribution Linux que vous êtes sur le point d'utiliser.
- Par la suite, cliquez sur le bouton Suivant, définissez la quantité de RAM à attribuer à la nouvelle machine virtuelle. Celle-ci ne doit pas dépasser la moitié de la RAM totale disponible sur le PC
- Appuyez à nouveau sur le bouton Suivant
- Cliquez sur Créer immédiatement un nouveau disque dur virtuel ou pour passer à la phase de création du disque dur virtuel.
- Ensuite, indiquez que vous souhaitez utiliser le format VDI, appuyez sur le bouton Suivant, cochez l'option Allocation dynamique afin d'occuper de l'espace sur le disque réel uniquement lorsque cela est nécessaire
- Appuyez de nouveau sur le bouton Suivant et indiquez la taille du disque virtuel, à l'aide de la barre de réglage ou de la zone de texte en bas.
- Enfin, cliquez sur le bouton Créer pour terminer la création du disque et enregistrer les fichiers de la machine virtuelle sur votre ordinateur.
Configurer et démarrer VirtualBox
Une fois que vous avez procéder à toutes les étapes que nous venons de voir vous pouvez démarrer et configurer la nouvelle machine virtuelle en procédant aux étapes suivantes :
- Rendez vous à l'écran principal de VirtualBox
- Faites un double-clic sur le nom de la Virtual Machine que vous venez de créer
- Sélectionnez le disque de démarrage en cliquant sur l'icône du dossier jaune.
- Ensuite choisissez l'image ISO Linux téléchargée précédemment à l'aide du panneau qui apparaît.
- Ensuite cliquez sur le bouton Démarrer et attendez quelques minutes
- À ce stade vous pourrez suivre les étapes d’installation guidée qui s’affiche sur votre écran.
- Suivez simplement les instructions : choisissez la langue à utiliser pour l'installation, le format du clavier, le fuseau horaire et les options de téléchargement de la mise à jour
- Enfin, entrez un nom d'utilisateur et un mot de passe, le système commencera alors à copier et télécharger les fichiers composant le système d'exploitation
- Une fois l'installation terminée, il vous sera demandé de redémarrer votre ordinateur et ainsi vous aurez accès à l'environnement virtuel Linux.
Comment installer Linux depuis une clé USB
Si vous vous y connaissez en machines virtuelles et si vous vous sentez prêts à installer Linux en dual boot avec Windows vous pourrez alors facilement copier les fichiers d'installation du système d'exploitation sur une clé USB.
Il faut cependant savoir que puisque vous allez travailler sur un système réel et non plus virtuel, et qu’en cas d'erreurs, vous pourriez compromettre votre copie de Windows, ainsi que toutes les autres données présentes sur le disque. C'est pourquoi, avant de commencer, il est fortement recommandé de faire une copie de sauvegarde de vos fichiers personnels sur un disque externe contenant suffisamment d’espace.
Alternativement, vous pouvez créer une copie de Windows et de l'intégralité du disque que vous pourrez restaurer en cas de problème avec l'installation de Linux
Comment créer la clé USB Linux
Après avoir sécurisé et sauvegardé vos données, vous pourrez créer la clé USB Linux en procédant par étapes :
- D’abord télécharger l'image ISO de la distribution Linux que vous souhaitez installer
- Copiez-la sur une clé USB avec suffisamment d’espace disponible à l'aide d'un programme comme Rufus
- Pour télécharger Rufus, connectez-vous à son site Web et cliquez sur l’élément Rufus XX Portable
- Une fois le téléchargement terminé, exécutez le fichier .exe
- Cliquez sur le bouton Oui pour obtenir automatiquement les éventuelles mises à jour
- Ensuite, connectez la clé USB à l'ordinateur, sélectionnez son nom dans le menu déroulant Périphérique/Lecteur Rufus
- Définissez le menu déroulant Sélection de démarrage sur Image disque ou ISO
- Appuyez sur le bouton Sélectionner pour choisir l'image ISO à copier.
- Prenez un moment pour vérifier l'exactitude des données sans modifier les options
- Cliquez sur les boutons Démarrer et OK pour créer la clé USB
- A ce stade, toutes les données déjà présentes sur la clé seront supprimées
Désactiver le démarrage rapide et le démarrage sécurisé
Une fois que vous avez créé la clé, vous devez désactiver le démarrage rapide de Windows 10. Il sert à accélérer le démarrage du système d'exploitation, cependant il peut bloquer les disques de l'ordinateur et les rendre inaccessibles à Linux.
Pour le désactiver, voici comment vous devez procéder :
- Faites un clic droit sur le bouton Démarrer de Windows
- Cliquez sur l'élément Options d'arrêt dans le menu qui apparaît
- Ensuite, cliquez sur le lien Paramètres d'économie d'énergie supplémentaires
- Une fois sur l'écran du Panneau de configuration, cliquez sur l'élément Spécifier le comportement des boutons d'alimentation à gauche
- Appuyez sur le libellé Modifier les paramètres actuellement indisponibles et décochez la case à côté de l'élément Activer le démarrage rapide
- Pour terminer, cliquez sur le bouton Enregistrer les modifications, situé en bas.
- Enfin, redémarrez l'ordinateur, accédez au BIOS/UEFI, désactivez Secure Boot il s’agit d’une fonction de sécurité qui empêche le démarrage de systèmes d'exploitation non signés.
- Vous pouvez aussi configurer l'ordinateur pour qu'il démarre à partir d'un port USB.
Si vous ne savez pas comment effectuer ces opérations, il est recommandé de faire appel à un technicien informatique à domicile ou à distance sur Techinclic.fr. Remplissez une demande en ligne, obtenez un devis gratuit et profitez de l’expertise de nos informaticiens à domicile !
Comment installer Linux Mint avec clé USB
Pour installer Linux Mint en utilisant votre clé USB, voici comment faire :
- Insérez la clé USB dans l'ordinateur, redémarrez-le et, après quelques minutes, vous devriez vous retrouver devant le chargeur de démarrage de la version que vous souhaitez installer
- Sélectionnez l'élément Démarrer Linux, et appuyez sur la touche Entrée du clavier puis attendez que le système d'exploitation démarre.
- Lorsque vous voyez le bureau Linux, pour faciliter le téléchargement des mises à jour et des éventuels composants supplémentaires, vous pouvez vous connecter à Internet en cliquant sur le symbole Wi-Fi en bas à droite sur Mint résident
- Ensuite, faites un double-clic sur l'icône du disque portant le mot Install Linux, sélectionnez la langue à utiliser pour l'installation dans la barre latérale gauche et appuyez sur le bouton Suivant.
- Choisissez ensuite la disposition du clavier, cliquez à nouveau sur le bouton Suivant et indiquez si vous souhaitez ou non installer les codecs multimédia, en cochant la case appropriée.
- Cliquez sur le bouton Suivant pour passer à la phase de partitionnement du disque : puisque vous avez décidé de créer un système à double démarrage, cochez l'entrée Installer Linux à côté de Windows 10, cliquez sur le bouton Suivant et utiliser la barre verticale présente entre les deux cloisons, pour définir l'espace à consacrer à Windows et celui qui sera dédié à Linux.
- Si vous avez plusieurs disques sur votre PC, assurez-vous que le bon disque soit bien spécifié dans le menu déroulant Sélection de disque.
- Après avoir soigneusement vérifié les paramètres définis, cliquez deux fois de suite sur le bouton Installer puis sur le bouton Suivant, afin de modifier les partitions du disque comme précédemment spécifié et de lancer la copie des fichiers du système d'exploitation.
- Sélectionnez le fuseau horaire à utiliser et cliquez sur le bouton Suivant
- Sur l'écran suivant remplissez votre nom, le nom de l'ordinateur, un nom d'utilisateur à utiliser pour l'accès et un mot de passe. Sélectionnez vos préférences en ce qui concerne le mode de connexion et les options de chiffrage.
- En fin cliquez sur le bouton Suivant et attendez que l'installation de Linux soit terminée et que les éventuelles mises à jour soient téléchargées depuis Internet : cette opération peut prendre jusqu'à quelques dizaines de minutes.
Une fois l'installation terminée, il vous suffit de cliquer sur le bouton Redémarrer maintenant et d'appuyer sur la touche Entrée lorsque vous y êtes invité
Comment installer Linux sur Mac
Vous souhaitez installer Linux sur votre Mac ? C'est une excellente idée pour découvrir un nouveau système d'exploitation et profiter de ses nombreuses fonctionnalités. Cependant, il est important de connaître les différentes options qui s'offrent à vous et leurs implications.
L'installation physique de Linux, également appelée dual boot, consiste à installer Linux aux côtés de macOS sur votre disque dur. Cette méthode offre une expérience utilisateur plus native mais est déconseillée pour la plupart des utilisateurs. En effet, les restrictions de sécurité imposées par Apple rendent l'opération complexe et risquent d'endommager votre système d'exploitation principal.
Une alternative bien plus simple et sûre consiste à utiliser une machine virtuelle. Des logiciels comme VirtualBox permettent de créer un environnement virtuel sur votre Mac, dans lequel vous pourrez installer et utiliser Linux comme si vous aviez un ordinateur séparé. Cette méthode est idéale pour les utilisateurs qui souhaitent tester différentes distributions Linux ou qui ont besoin d'un environnement isolé pour certaines tâches.
Il est important de noter que si vous possédez un Mac équipé d'une puce Apple Silicon (M1, M2, etc.), les options sont plus limitées. Le dual boot n'est pas possible et les performances des machines virtuelles peuvent être impactées. Pour les Mac équipés de processeurs Intel, le dual boot est techniquement possible mais reste une option délicate.
En résumé, si vous souhaitez découvrir Linux sur votre Mac, la solution de la machine virtuelle est la plus recommandée. Elle offre une grande flexibilité et ne met pas en danger votre système d'exploitation principal. Pour une expérience optimale, il est conseillé de choisir une distribution Linux adaptée à vos besoins et de suivre attentivement les tutoriels d'installation. N'oubliez pas de sauvegarder vos données avant de procéder à toute modification.