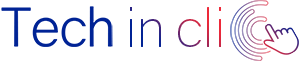Votre Mac est lent ? Vous voulez essayer d’ installer une nouvelle copie de macOS, mais vous ne savez pas comment faire ? Pire encore vous avez peur de perdre vos précieuses données ? Ou peut-être envisagez-vous de le donner ou de le céder et vous avez besoin de remettre votre mac aux paramètres d’usine comme quand vous veniez de l’acheter ? Ne vous inquiétez pas, nos experts vous livrent la procédure à suivre dans ce guide.
Même si les Mac sont réputés pour leur stabilité, une réinstallation peut parfois s'avérer nécessaire. Pour réinitialiser un Mac, vous aurez le choix entre deux options : réinstaller uniquement le système d'exploitation tout en laissant les données et les applications intactes ou formater complètement le disque et réinstaller macOS. Il existe également une fonction qui permet de restaurer votre Mac en supprimant uniquement les données, sans avoir à les formater.
Dans tous les cas, vous aurez plusieurs Go de fichiers à télécharger depuis Internet, donc avant de commencer, assurez-vous de disposer de suffisamment de temps et d’une connexion Internet fiable et rapide. Alors vous êtes prêt ? Voyons ensemble comment réinitialiser un Mac!
Sauvegarder ses données Mac avant réinitialisation
Avant de voir comment réinitialiser votre Mac, commencez par activer la synchronisation des données sur iCloud Drive. Pour vous assurer que la synchronisation avec iCloud soit bien activée, allez sur Préférences Système, l'icône en forme de roue dentée sur la barre du Dock macOS.
Ensuite vous devrez vous rendre dans Apple ID dans la fenêtre qui apparaît sur le bureau et vérifier que les éléments par exemple, Photos, Mail, iCloud Drive, bref ceux qui vous intéressent soient bien cochés.
Par ailleurs, il est fortement conseillé de sauvegarder ses données mac pour parer à tout risque de perte au cours de la réinitialisation de l’appareil. Sauvegarder vos données vous protégera de tout désagrément si un problème devait survenir.
Pour ce faire, vous pouvez procéder de deux manières :
- Utiliser Time Machinequi est le système de sauvegarde intégré à tous les Mac
- Procéder à une sauvegarde manuelle des fichiers et des dossiers qui vous intéressent en les copiant sur un disque externe.
Dans les deux cas, vous devrez vous parer d'un disque dur portable d'une capacité égale ou supérieure au disque de votre Mac.
En cas de besoin n’hésitez pas à solliciter l’intervention d’un expert en réparation mac à domicile. Sur Techinclic.fr, vous pouvez réserver un rendez-vous avec nos techniciens informatiques qualifiés directement par téléphone ou en quelques clics seulement en remplissant une simple demande en ligne !
Comment réinitialiser Mac sans perdre de données
Si vous souhaitez réinitialiser votre Mac sans perdre de données, vous pouvez le faire en utilisant la console macOS Utilities. La procédure est la même pour réinitialiser le Mac mini, pour réinitialiser le Mac Pro et tout autre type d'ordinateur Apple, de bureau et portable.
- D’abord, commencez par éteindre votre Macen cliquant sur l'icône pomme en haut à gauche du bureau et sélectionnez l’option Arrêter dans le menu qui s'ouvre. Rallumez-le ensuite en appuyant sur le bouton d'alimentation et procédez comme suit.
Si vous possédez un Mac équipé d'un processeur Intel, lorsque vous allumez l'ordinateur, maintenez enfoncée la combinaison de touches cmd+r du clavier jusqu'à ce que le logo Apple apparaisse à l'écran. Si vous possédez un Mac équipé d'une puce Apple Silicon, lorsque vous allumez l'ordinateur, maintenez enfoncé le bouton d'alimentation jusqu'à ce que la fenêtre des options de démarrage apparaisse, puis cliquez sur l'élément Options puis sur Continuer.
- Ensuite, sélectionnez la langue à utiliser et, lorsque vous y êtes invité, saisissez votre mot de passe Mac ou choisissez l'un des utilisateurs administrateurs dont vous connaissez le mot de passe
- Appuyez ensuite sur le bouton Continuer et, une fois que la fenêtre Utilitaires macOS apparaît à l'écran, sélectionnez l'option Réinstaller macOS.
- Attendez que les options relatives au système d'exploitation utilisé soient récupérées puis appuyez sur le bouton Continuer
- Acceptez les conditions d'utilisation de macOS, sélectionnez le disque sur lequel vous comptez réinstaller, il s’agit généralement du disque appelé Macintosh HD
- Appuyez sur le bouton Installer et attendez la fin de la procédure. Dans le cas où le cryptage de disque FileVault se trouve activé, vous devrez alors saisir le mot de passe d'administration de votre Mac.
Si au cours de la procédure de réinitialisation, il vous est demandé de connecter l'ordinateur à Internet pour terminer l'opération, appuyez alors sur l'icône Wi-Fi en haut à droite. Choisissez ensuite le réseau sans fil auquel vous voulez vous connecter et, si nécessaire, saisissez le mot de passe correspondant. Sinon vous pouvez connecter votre mac à internet via une connexion filière de type Ethernet lorsque ce type de port est disponible sur votre appareil.
Une fois le processus de réinitialisation du Mac terminé, l'ordinateur redémarrera automatiquement.
Comment réinitialiser Mac à partir de Time Machine
Si vous devez réinitialiser votre Mac à partir d'une sauvegarde, vous pouvez utiliser Time Machine.
Pour ce faire, vous devez procéder ainsi :
- Allez d’abord dans la console macOS Utilities en procédant comme nous venons de le voir plus haut, choisissez l'option Restaurer à partir de la sauvegarde Time Machine et cliquez deux fois sur le bouton Continuer.
- Ensuite, sélectionnez le disque Time Machine, appuyez à nouveau sur le bouton Continuer et sélectionnez la date de la sauvegarde que vous souhaitez récupérer.
- Enfin, appuyez à nouveau sur le bouton Continuer, sélectionnez le disque sur lequel macOS est installé et cliquez sur le bouton Restaurer. Si votre disque Mac est protégé par FileVault, il vous sera peut-être demandé de saisir le mot de passe administrateur de votre ordinateur après l'avoir sélectionné.
Une fois la procédure terminée, l'écran de connexion macOS va s’afficher. Vous pourrez dès lors utiliser le système d'exploitation avec les données, les paramètres et les applications tels qu’ils étaient à la date de sauvegarde choisie.
Comment réinitialiser Mac aux paramètres d’usine
Vous avez besoin de remettre votre Mac aux paramètres d’usine avant de le donner, de le vendre ou de l’échanger ? Ou bien vous souhaitez simplement retrouver un mac tout neuf comme vous l'avez trouvé lorsque vous l'avez sorti de son emballage ? Pour réinitialiser un mac aux paramètres d’usine, il faut formater tout le contenu du disque dur, en supprimant toutes les données présentes sur celui-ci et en réinstallant le système d'exploitation.
En cas de besoin, vous pouvez compter sur nos techniciens experts en dépannage informatique à domicile pour formater votre mac en toute sécurité. Réserver un rendez-vous en ligne ou contactez-nous par téléphone.
Procédure de réinitialisation d’un Mac
Pour ce faire, il faut procéder par étapes :
- D”abord, accédez à l'écran de la console macOS Utilities
- Ensuite sélectionnez l'élément Utilitaire de disque et cliquez sur le bouton Continuer.
- Sélectionnez ensuite le disque sur lequel macOS est installé, il s’agit généralement du disque appelé Macintosh HD dans la barre latérale gauche
- Puis procédez au formatage en appuyant sur le bouton Initialiser en haut.
- Tapez le nom que vous souhaitez attribuer au lecteur, choisissez l'option APFS dans le menu déroulant Format puis cliquez sur les boutons Initialiser et Terminer. Vous pouvez procéder de la sorte pour tous les autres disques installés.
- Par la suite, revenez à l'écran principal des Utilitaires macOS
- Sélectionnez l'option Réinstaller macOS, cliquez sur le bouton Continuer puis acceptez les conditions d'utilisation
- Choisissez le disque que vous avez préalablement formaté et sur lequel vous comptez le charger
- Ensuite, effectuez une nouvelle installation de macOS et cliquez sur le bouton Installer.
- Attendez ensuite que le processus de réinitialisation de votre Mac aux paramètres d'usine démarre et se termine
- Après cela, la procédure de configuration initiale du système démarrera automatiquement.
Si, après avoir réussi à réinitialiser votre Mac à partir de zéro, vous devez le céder ou le vendre, pas la peine de procéder à la configuration initiale de l’appareil. Le nouveau propriétaire s’en chargera, il vous suffit donc à ce stade de l’éteindre tout simplement.
Configurer son mac après réinitialisation aux paramètres d’usine
Si vous avez réinitialisé votre Mac et que vous vous comptez le garder ou l’utiliser vous même, vous devez procéder à la configuration initiale de l’appareil en suivant les instructions qui apparaissent à l'écran.
- Pour commencer, sélectionnez votre pays de résidence et définissez les paramètres relatifs à la langue à utiliser pour la disposition du clavier et la dictée
- Puis choisissez un réseau sans fil auquel vous connecter et appuyez sur le bouton Continuer pour accepter les conditions relatives aux Données et à la Confidentialité.
- Précisez ensuite si vous souhaitez restaurer les données de votre Mac à partir d'une sauvegarde des données et paramètres existants en les transférant depuis un autre ordinateur Apple, depuis une sauvegarde Time Machine, depuis un disque de démarrage ou depuis un PC Windows, ou si vous souhaitez démarrer utiliser l'ordinateur sans y transférer de données.
- Choisissez si vous souhaitez vous connecter avec votre identifiant Apple, en créer un nouveau ou ignorer la configuration iCloud et vous connecter avec un compte local, cliquez deux fois sur le bouton Accepter et définissez les paramètres du compte utilisateur.
- Enfin, décidez si vous souhaitez envoyer des statistiques d'utilisation à Apple et aux développeurs tiers, configurez Screen Time, déterminez si vous souhaitez ou non activer la fonction Ask Siri, sélectionnez le thème graphique que vous préférez pour l'interface macOS
Pour terminer, cliquez sur le bouton Continuer et accéder directement au bureau macOS lorsque celui-ci s'affichera.
Comment réinitialiser Mac sans le formater
Il est également possible de réinitialiser votre Mac sans formatage. Pour cela, il suffit juste de supprimer vos données et vos paramètres.
Voici comment faire :
- Pour commencer, rendez vous sur la barre du Dock puis cliquez sur le menu Préférences Système celle en forme de roue dentée en haut à gauche
- Cliquez sur l’option Restaurer tous les contenus et paramètres
- Entrez votre mot de passe puis suivez les instructions à l'écran pour terminer la procédure.
Veuillez noter que la fonction en question ne peut être utilisée que sur les versions les plus récentes de macOS, c'est-à-dire sur macOS 12 Monterey et versions ultérieures, et uniquement pour les Mac équipés d'un processeur Intel avec puce de sécurité Apple T2 ou d'un processeur Apple Silicon, c'est donc valable si par exemple vous souhaitez réinitialiser le Mac M1. Pour ces modèles, lorsque le processus de configuration initiale du Mac démarre, suivez les instructions à l'écran, en procédant de la même manière que celle indiquée à l'étape précédente.
Comment réinitialiser Mac à partir d’une clé USB
Voyons à présent comment réinitialiser un Mac depuis USB, ou en générant une clé USB avec les fichiers d'installation de macOS. Il est possible d’utiliser une clé USB pour réinstaller le système d'exploitation sans avoir à le télécharger à chaque fois depuis Internet ou de le faire pour d’autres Mac par la suite.
Avant de commencer, vous devez au préalable vous procurer une clé USB d’au moins 12 Go. Si vous utilisez un MacBook de production récente, donc équipé uniquement de ports USB-C, vous devez disposer d'une clé USB qui soit compatible avec ce type de connecteur. Sinon vous devez vous équiper d'un adaptateur ou d’un hub.
Après avoir sauvegardé vos données, vous devez télécharger le package d'installation de macOS depuis Internet :
- Pour obtenir la dernière version, ouvrez le Terminal en cliquant sur l'icône Launchpad avec les carrés colorés sur la barre du Dock, et sélectionnez le dossier Autre sur l'écran suivant puis l'icône correspondante (celle avec la fenêtre noire et le ligne de code). Tapez la commande softwareupdate –fetch-full-installer puis appuyez sur la touche Entrée du clavier. Une fois le téléchargement terminé, vous trouverez le package dans le dossier Applications de votre Mac.
- Vous pouvez procéder autrement surtout si vous souhaitez récupérer une version de macOS antérieure à celle que vous utilisez, vous pouvez télécharger le package d'installation depuis le Mac App Store. Dans ce cas, démarrez ce dernier en sélectionnant l'icône correspondante celle avec le fond bleu et le "A" sur la barre du Dock, tapez le nom du système d'exploitation dans le champ de recherche en haut à gauche et appuyez sur la touche Entrée.
- Ensuite, appuyez sur les boutons Obtenir et Télécharger relatifs à la version de macOS qui vous intéresse et cliquez sur le bouton Continuer pour répondre au message qui apparaît à l'écran. Si vous y êtes invité, saisissez également le mot de passe de votre compte Apple ou autorisez l'opération via Touch ID puis attendez la fin du téléchargement.
- Une fois le téléchargement terminé, vous pourrez interrompre le processus d'installation de macOS en cliquant avec le bouton droit sur l'icône dans la barre du Dock et sur l'élément Quitter situé dans le menu qui apparaît.
- Enfin, dans la fenêtre Terminal, entrez la commande suivante sudo /Applications/Install\ macOS\ 12.app/Contents/Resources/createinstallmedia –volume /Volumes/volumename (au lieu de volume name, mettez le nom actuel de la clé sur laquelle copier le système d'exploitation), et appuyez sur la touche Entrée du clavier de l'ordinateur.
- Répondez par oui à la demande du terminal en appuyant sur la touche Y et en appuyant à nouveau sur le bouton Entrée, attendez ensuite la fin de la copie des fichiers d'installation de macOS sur la clé USB.
- Si vous avez besoin de réinitialiser votre Mac actuel, laissez la clé USB connectée à celui-ci, tandis que pour agir sur un autre ordinateur, vous devez d'abord le déconnecter puis le connecter au Mac de référence, puis procéder de cette manière.
- Si vous utilisez un Mac équipé d'un processeur Intel, redémarrez le système et maintenez la touche Alt du clavier enfoncée jusqu'à ce que, lorsque vous le rallumez, la liste des appareils à partir desquels vous pouvez démarrer apparaisse.
- Si vous utilisez un Mac équipé d'un processeur Apple Silicon, éteignez complètement l'ordinateur, rallumez-le et maintenez le bouton d'alimentation enfoncé jusqu'à ce que la liste des appareils à partir desquels vous pouvez démarrer apparaisse.
- Double-cliquez ensuite sur l'icône du programme d'installation du système d'exploitation et vous vous retrouverez devant l'écran des utilitaires macOS.
Pour finaliser la procédure, suivez les instructions fournies dans l'étape sur la façon de réinitialiser votre Mac sans perte de données ou suivez les instructions décrites à l'étape sur la façon de réinitialiser votre Mac comme neuf si vous souhaitez effacer le contenu entier du disque.