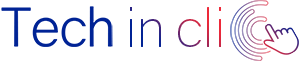Il y a longtemps, lorsque ces moniteurs CRT existaient, les économiseurs d'écran, comme on les appelait auparavant, étaient conçus pour protéger et éviter l'effet fantôme sur les moniteurs, qui se produisait lorsque l'ordinateur était arrêté.
Un tel affichage prolongé du même élément provoquait des taches sur le moniteur et, grâce à cet économiseur d'écran, était utilisé pour créer des images en mouvement continu.
Bien que nous ayons des moniteurs modernes qui n'ont pas ces problèmes et qui ont un taux de rafraîchissement, les protecteurs d'écran sont passés à utilitaire simplement esthétique et même amusant. Et c'est pourquoi, dans Windows 10, il est toujours présent et nous apprécions même les images de fond d'écran classiques et le téléchargement de nouveaux économiseurs d'écran.
Protéger son écran ; Comment configurer un économiseur d’écran sur Windows 10
Une variante intéressante de Windows 10 est le protecteur d’écran. Les photos affichées en arrière-plan sur l'écran de verrouillage sont modifiées quotidiennement et vous pouvez modifier le délai d'attente ou la mise en veille de l'écran. Ce mode donne une touche innovante à l'ordinateur et est un moyen de simuler l'économiseur d'écran.
Nous vous proposons différentes options pour configurer et modifier l'économiseur d'écran
Sans plus tarder, nous vous expliquerons comment configurer et modifier votre économiseur d'écran. Sachant que dans Windows 10, ils sont désactivés par défaut.
Depuis le bureau
Sur le bureau, cliquez sur Démarrer, puis sur Paramètres ou Settings (en anglais). Il existe un raccourci pour appeler la fenêtre Paramètres : utilisez la combinaison des touches Windows + I. Une fois la fenêtre apparue, vous devez cliquer sur Personnalisation ou (Personnalisation, Arrière-plan, Verrouiller l'écran, couleurs).
Un autre moyen rapide d'accéder à la fenêtre de personnalisation consiste à cliquer sur le bouton droit de la souris sur le bureau, une fenêtre apparaît, vous descendez et cliquez sur l'option Personnaliser.
Dans la fenêtre dans laquelle vous naviguez dans le panneau de gauche, appuyez sur Écran de verrouillage, pour afficher les options liées au verrouillage du côté droit, faites défiler vers le bas pour appuyer sur le lien Paramètres de l'économiseur d'écran et la fenêtre Paramètres de l'économiseur d'écran classique apparaît.
A partir de la commande Exécuter
Ouvrez la boîte Exécuter avec la combinaison de touches Windows + R et dans l'espace qui apparait, écrivez : control desk.cpl ,,@ screensaver. N'oubliez pas d'appuyer sur la touche Entrée. Et prêt..!
Configurer l'économiseur d'écran depuis le menu Démarrer
Lorsque vous cliquez sur Démarrer, vous accédez à la zone de recherche et tapez Modifier l'économiseur d'écran, puis appuyez sur la touche Entrée. Immédiatement la fenêtre de configuration de l'économiseur d'écran apparaît sur le menu Démarrer de Windows.
Les paramètres de l'économiseur d'écran
Windows 10 a 6 économiseurs d'écran par défaut : Bulles, Rubans, Formes et Figures, Photos, Texte 3D et Vide. Si vous souhaitez varier un peu, vous pouvez mettre vos photos dans l'économiseur d'écran, sélectionner le mode Photos, cliquer sur Paramètres et par défaut les images et les photos que vous avez organisées dans Windows 10 seront reflétées comme un économiseur d'écran.
Pour changer l'emplacement, appuyez sur Parcourir, une fenêtre s'ouvrira dans laquelle vous pourrez trouver le dossier où vous enregistrez vos photos préférées. Lorsque vous la sélectionnez, vous cliquez sur OK puis sur Enregistrer. Une fois dans la fenêtre Paramètres de l'économiseur d'écran, vous pouvez accéder à Aperçu.
Une autre option que nous pouvons vous conseiller est le site Web screensaverplanet.com, où vous pouvez télécharger les économiseurs d'écran classiques ou les plus récents.
Le filtre de sécurité pour protéger le contenu de votre écran
Les mots de passe sont très utiles pour protéger vos données des autres, mais ils sont peu utiles à ce collègue bavard ou à cette personne assise à côté du train qui regarde de travers ce que vous écrivez. Si vous êtes jaloux de votre vie privée et que vous ne voulez pas que quiconque puisse voir ce qu'il y a sur votre écran, les filtres de sécurité peuvent restreindre considérablement l'angle de vision afin qu'ils ne voient qu'un écran noir.
Comment ça marche
La technologie derrière les filtres de sécurité est étonnamment simple : il s'agit d'une feuille de plastique polarisée. La polarisation agit comme un filtre optique qui bloque la lumière sous certains angles - dans ce cas, tous les angles sauf celui perpendiculaire à l'écran - similaire à ce qui se passe avec les lunettes polarisées.
Les filtres de sécurité sont relativement abordables et faciles à installer, simplement en les collant sur notre écran.
Comment choisir un filtre de sécurité
Dimensions
Le premier critère lors du choix d'un filtre de sécurité se fait par la taille et la forme de notre écran, ou ce qui est la même chose, sa diagonale et son rapport. Les modèles les plus disponibles et les plus populaires sont ceux avec des dimensions standards.
Clarté de l'image
Ces filtres bloquent une certaine lumière de l'écran, la faisant apparaître plus sombre. Bien que cela puisse être résolu en augmentant la luminosité de l'ordinateur, avec l'augmentation conséquente de la consommation de la batterie, il est intéressant de miser sur des modèles qui laissent passer le maximum de lumière.
Leur façon d'adhérer
De l'adhésif classique aux systèmes de micro-aspiration ou de magnétisme. Idéalement, ils nous permettent de le réutiliser (ouvrant la possibilité de l'enlever quand on veut), de ne laisser aucun résidu et de rester solidement attachés.
Finition mate ou brillante ?
Sur le marché, on trouve des filtres qui offrent des finitions mates, qui minimisent les reflets, et brillantes, qui donnent une couleur plus puissante. Cependant. il existe aussi des modèles réversibles
La couleur du filtre
Alors que les modèles les plus simples paraissent noirs si on les regarde de côté, les plus chers offrent une image dorée. Ces derniers sont plus chers car ils assombrissent moins l'écran, mais reflètent en même temps plus de lumière.
Pour finir…
Comme vous pouvez le voir, il est assez facile de configurer et de changer le protecteur d'écran de votre PC, vous choisissez l'option qui vous convient le mieux et selon vos besoins. L'idée est que vous continuiez à profiter de votre expérience Windows 10. Nous espérons que cela vous a été très utile.