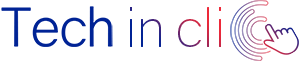Après de longues recherches et avoir lu une dizaine de comparatifs TV, vous avez porté votre choix sur un modèle de TV Samsung et vous apprêtez à l’installer et à la configurer ? Après l’avoir déballée, installée sur votre meuble TV ou support mural et branchée vous ne savez pas comment vous y prendre ? Vous avez du mal à configurer une smart TV Samsung ?
Il faut savoir que la configuration initiale de votre smart TV Samsung est une étape essentielle. Même si celle-ci peut vous intimider, la configuration d’une tv samsung qled ou tout autre modèle peut être effectuée en quelques étapes très simples. En plus, vous pourrez facilement changer les paramètres de configuration de votre TV à tout moment par la suite.
Comment configurer TV Samsung : étapes préliminaires
Lors de la première utilisation de votre Smart TV Samsung il convient de procéder par étapes pour profiter d’une configuration optimale. Ces étapes peuvent légèrement différer selon le modèle mais restent les mêmes dans les grandes lignes.
Avant de commencer, assurez-vous de bien brancher le téléviseur à la prise électrique et d’ajouter des piles dans votre télécommande ensuite :
- Appuyez ensuite sur le bouton de démarrage situé en haut à gauche de la télécommande
- Attendez que l'écran du téléviseur se mette en route
- Appuyez sur la flèche droite de la télécommande et sélectionnez France dans le menu avec la liste des pays (si vous êtes en France, sinon sélectionnez le pays dans lequel vous vous trouvez).
- Ensuite, vous verrez s’afficher sur l’écran “Configuration simplifiée du téléviseur” avec tous les appareils connectés aux différents ports TV, tels que l'antenne ou l’HDMI.
- Si les câbles sont correctement connectés, vous verrez le mot Connecté en vert à côté de l'icône correspondante, dans le cas contraire il apparaîtront comme non connectés. Si l’un des appareils est connecté mais n'est pas allumé, alors vous pourrez choisir l’option “Activer l'appareil”.
- Suivez les instructions à l'écran pour connecter et activer votre console de jeu ou votre lecteur Blu-ray, puis sélectionnez le bouton Suivant, sur l'écran, en bas au centre, et appuyez sur le bouton central de la télécommande.
Pour certains modèles TV, l’appareil fera également un test télécommande. Dans ce cas, il suffit simplement de suivre les instructions qui s’affichent sur votre écran.
Si vous avez des difficultés à configurer votre TV Samsung Qled, quel que soit le modèle de téléviseur que vous possédez, Techinclic est là pour vous assister. Nos techniciens TV interviennent partout à Paris et en Ile de France, pour configurer votre TV à domicile. Pour réserver un rendez-vous avec un technicien TV à domicile, remplissez une demande en ligne ou contactez nous par téléphone.
Comment régler les chaînes d’un téléviseur Samsung ?
Une fois, les branchements effectués, la TV allumée et les appareils liés connectés et activés, il convient de régler les paramètres des chaînes en procédant comme suit :
- Appuyez sur l'icône paramètres puis sous diffusion, ou chaînes puis démarrer selon le modèle de TV que vous possédez
- Choisissez Antenne, pour le type de chaîne, sélectionnez ensuite Numérique et enfin sous Tri des chaînes, laissez le paramètre de base, c'est-à-dire Tri automatique.
- Bien sur vous pourrez choisir d’autres options comme hertzien, câble, satellite, digital etc en fonction de votre installation
- Enfin, sélectionnez le bouton Suivant et continuez en appuyant sur le bouton central de la télécommande.
Comment connecter sa smart TV Samsung au wifi ?
Une fois les chaînes réglées, le téléviseur procédera à une une vérification du wifi pour voir si vous disposez d'une connexion Internet sans fil. Si vous utilisez une connexion filaire, branchez une extrémité de votre câble Ethernet dans le port TV et l'autre dans le port de votre routeur.
- Sur votre écran TV s'affiche une liste des réseaux wifi disponibles
- Sélectionnez une connexion Wi-Fi parmi celles de la liste en appuyant sur le bouton central de la télécommande
- Entrez le mot de passe du réseau wifi : vous le retrouverez généralement dans la notice de votre modem ou directement sur l'autocollant collé derrière votre routeur.
- Après l'avoir saisi à l'aide du clavier virtuel sur l'écran du téléviseur, appuyez sur Terminé à l’aide du bouton central de la télécommande.
- Si le mot de passe est correct vous pourrez lire sur l'écran Opération réussie !
A ce stade, votre smart TV Samsung est désormais connectée à Internet et vous pouvez procéder au reste des configurations. Sur l’écran suivant il faudra simplement accepter les conditions générales d’utilisation, en sélectionnant l’option j’accepte puis OK en bas de votre écran
Se connecter avec son compte Samsung TV
Dans l’étape suivante, votre TV Samsung vous demandera de vous connecter à votre compte Samsung. Si vous disposez déjà d'un compte, entrez simplement votre identifiant et votre mot de passe. Cependant, si vous n'avez pas de compte et que vous utilisez un appareil de la marque pour la première fois, suivez les instructions pour en créer un.
Pour vous connecter à votre compte Samsung TV, il faudra procéder comme suit :
- Appuyez d’abord sur Connexion, entrez votre e-mail et votre mot de passe, cocher l'option Rester connecté, puis sélectionner à nouveau Connexion.
- Vous pouvez aussi vous connecter via le site dans ce cas, scannez le QR code avec votre smartphone Android, suivez l'URL indiquée ou utilisez le code d'autorisation unique sur l'application Samsung Members.
- Vous allez voir le statut Connecté s’afficher sur votre écran
- Poursuivez ensuite la configuration en appuyant à chaque fois sur Suivant en utilisant le bouton central de la télécommande.
- Enfin, comme indiqué sur votre écran, entrez le numéro de série de votre smart TV Samsung
- Appuyez ensuite sur Enregistrer puis sur suivant
Ensuite, il faudra juste finaliser la configuration de votre TV Samsung. Pour se faire, il faudra sauvegarder les paramètres de votre TV en sélectionnant cette option puis appuyez sur Suivant. Entrez ensuite votre code postal comme demandé en utilisant le clavier virtuel qui apparaît en bas de l'écran. Une fois que vous avez entré votre code postal, sélectionnez Terminé.
Sur l'écran suivant vous pourrez régler l'heure en choisissant Auto ou en entrant l' heure manuellement. Suivez les instructions pour le reste des paramètres jusqu'à ce que votre écran fasse apparaître une coche verte vous signalant que la configuration initiale de votre TV Samsung est bien finalisée.
Il vous est toujours possible de modifier des paramètres ou de les régler ultérieurement en cas de besoin. Pour cela il suffit juste d’appuyer sur le bouton Home de votre TV Samsung, celui sur lequel vous trouverez dessiné une petite maison.
Comment configurer les chaînes sur TV Samsung
Vous avez terminé la configuration initiale de votre téléviseur mais vous ne parvenez pas à visualiser toutes les chaînes souhaitées ? Voici la procédure à suivre pour effectuer un réglage automatique et manuel des chaînes sur votre TV Samsung
Pour le réglage automatique des chaînes, voici les étapes à suivre :
- Appuyez sur le bouton icône maison de la télécommande, vous verrez apparaître le menu principal
- Appuyez ensuite sur la flèche gauche jusqu'à atteindre l'icône en forme d'engrenage
- Une fois dans les Paramètres : appuyez sur le bouton central de la télécommande pour accéder au menu avancé
- Sur l'écran suivant, descendez avec la flèche vers le bas et sélectionnez l'icône qui ressemble à une antenne parabolique : c'est l’option Diffusion.
- Passez ensuite à l'élément Paramètres de synchronisation automatique et sélectionnez-le avec le bouton central.
- Allez ensuite dans Réglage automatique : le système scannera alors les chaînes en les paramétrant de manière standard.
- À la fin de la procédure, vous devrez simplement appuyer sur Fermer pour revenir au menu principal, à partir duquel vous pourrez accéder à vos chaînes préférées.
Pour un réglage manuel des chaînes, voici comment faire :
Si vous souhaitez régler manuellement les chaînes, accédez à nouveau au menu Paramètres > Diffusion > Paramètres avancés. Dans le menu suivant, appuyez sur le bouton central pendant que l'élément de réglage manuel est en surbrillance pour accéder à la liste des chaînes, des fréquences et de la bande passante.
Ensuite, il vous suffit de choisir les fréquences sur lesquelles rechercher à nouveau, en vous déplaçant avec les flèches de la télécommande puis en appuyant sur le bouton central lorsque vous souhaitez commencer à syntoniser une chaîne spécifique.
Comment connecter un téléviseur Samsung à internet après la configuration initiale
Si lors de la phase de configuration initiale vous avez décidé de reporter la connexion de votre téléviseur Samsung à Internet et que vous ne savez plus comment procéder, voici comment faire.
Appuyez sur le bouton avec l'icône en forme de maison sur la télécommande, accédez à Paramètres > Général et sélectionnez l'option Réseau. Sur l'écran suivant, avec l’entrée Type de réseau, vous devrez sélectionner Sans fil pour la connexion sans fil ou bien Filaire si vous optez pour une connexion par câble Ethernet.
En choisissant la connexion internet sans fil, le système chargera tous les réseaux Internet à proximité : choisissez simplement le vôtre et, en appuyant sur le bouton central de la télécommande, il vous sera demandé de saisir le mot de passe d'accès, que vous trouverez dans le manuel du modem ou sur l'étiquette apposée sur l'appareil.
Pour la connexion filaire, cependant, vous n'avez besoin d'aucun mot de passe : pour que l'élément soit sélectionnable, il vous suffit d'utiliser un câble Ethernet qui connecte directement le modem au téléviseur.