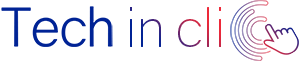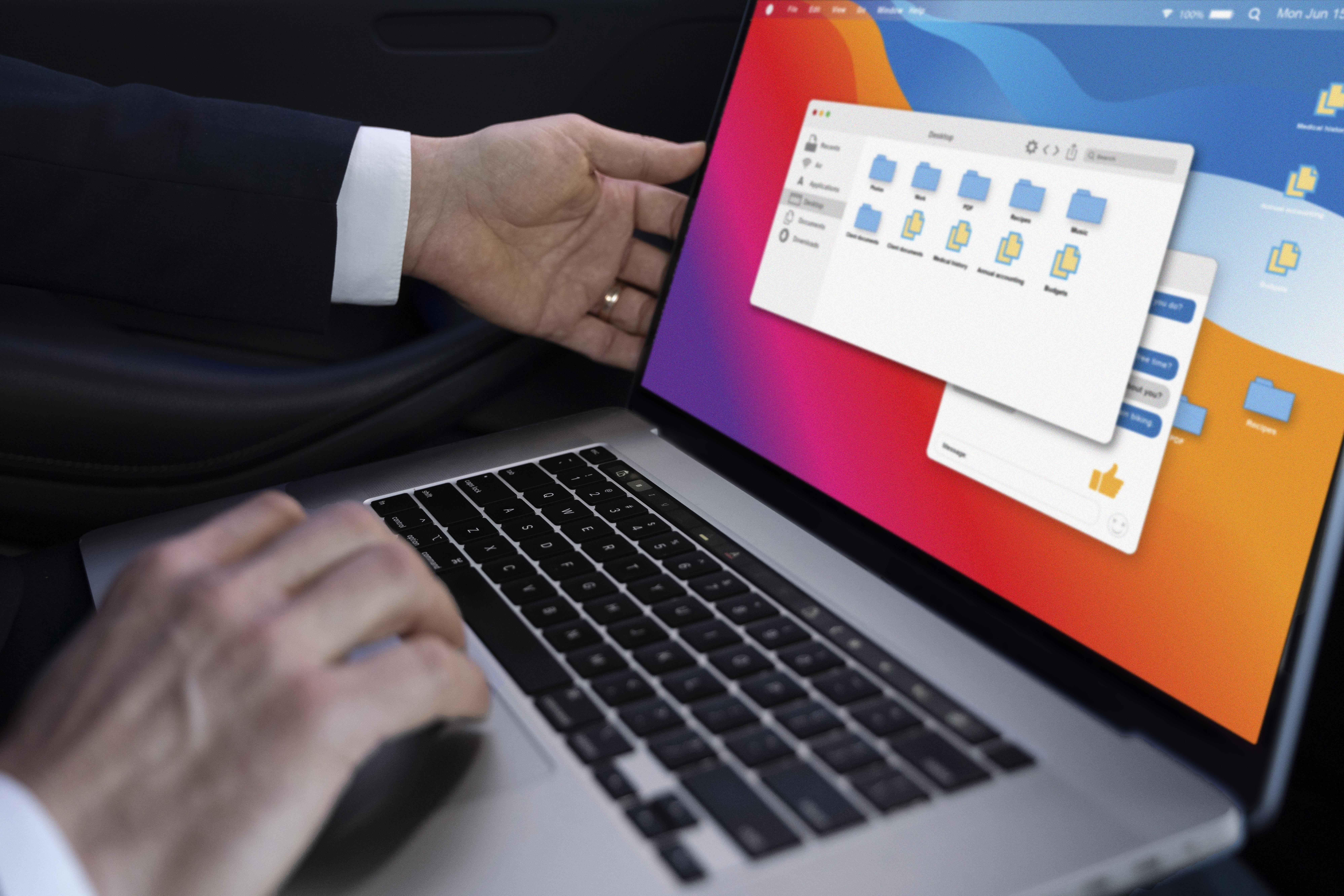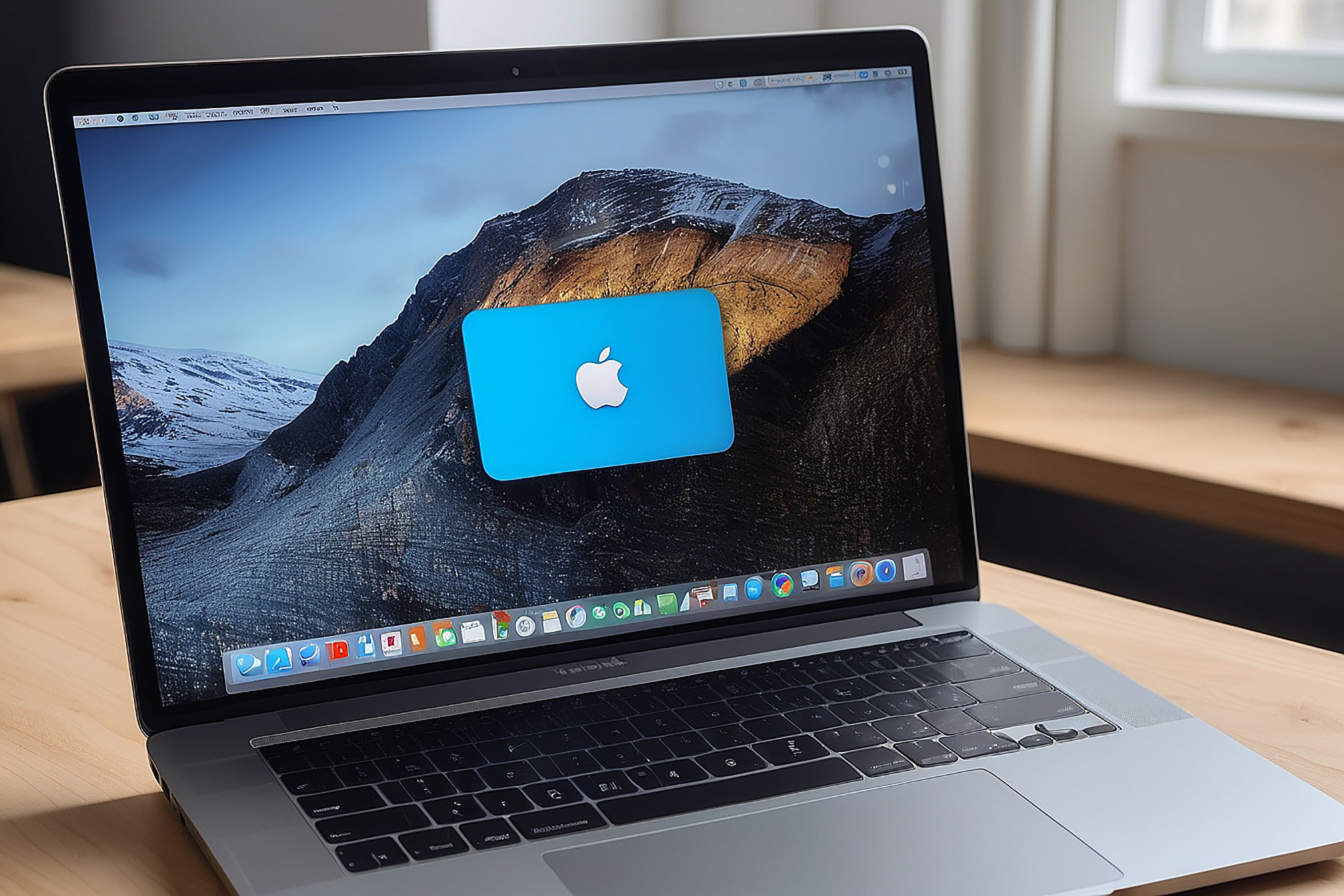Vous rencontrez des lenteurs de navigation avec Microsoft Edge ? Vous cliquez sur un lien et Microsoft Edge peine à faire afficher la page du site en question ? Vous tentez de désactiver le lancement de Edge par défaut mais impossible de supprimer Microsoft Edge de votre PC ?
Vous ne souhaitez plus utiliser le navigateur et vous vous demandez comment désinstaller Microsoft Edge de Windows 11 ? Voici comment procéder.
Pourquoi désinstaller Microsoft Edge du PC
Sur les PC Windows, le navigateur par défaut est Microsoft Edge. Bien que Windows soit le système d'exploitation le plus répandu parmi les ordinateurs de bureau et les PC portables, Microsoft Edge est délaissé au profit de navigateurs comme Google Chrome ou Safari
Cela s'explique en partie par la très large diffusion de Chrome dans le secteur mobile pour les appareils Android, tout comme Safari reste le navigateur favori parmi les possesseurs d'iPhone et d'iPad. Par ailleurs, nous savons tous que nous passons plus d’heures sur notre écran de téléphone que sur celui du PC. En plus, les utilisateurs ont tendance à sauvegarder leurs sites favoris, leurs identifiants de connexion directement sur Safari et Chrome sur leurs smartphones. Microsoft Edge est donc naturellement peu utilisé.
Enfin, avec le navigateur Microsoft Edge, les utilisateurs se plaignent régulièrement de lenteurs ou d'une difficulté à naviguer sur internet. Cela est dû à des instabilités au niveau de la mise à jour ou une mauvaise configuration avec certains sites. Toutes ces pannes et lenteurs expliquent également la propension des utilisateurs à vouloir désinstaller Microsoft Edge de Windows 11.
Si vous éprouvez des difficultés à désinstaller Microsoft Edge de votre PC Windows 11 ou si vous souhaitez vous faire assister par un informaticien en ligne, n’hésitez pas à faire appel aux services de dépannage informatique en ligne de Techinclic.fr ! Nous vous proposons une assistance informatique à distance quel que soit votre besoin ! Réservez un rendez-vous en remplissant une demande en ligne ou contactez-nous directement par téléphone !
Comment supprimer Microsoft Edge de Windows 11 avec PowerShell
Le moyen le plus simple de désinstaller Microsoft Edge de votre PC consiste à utiliser la commande Windows PowerShell. Pour que la procédure réussisse, vous devez exécuter la commande dans le dossier d'installation du navigateur Edge.
Voici les étapes à suivre :
- Ouvrez l'Explorateur de fichiers
- Dans la barre supérieure, là où il y a marqué « Accueil », copiez et collez le chemin suivant : C:\Program Files (x86)\Microsoft\Edge\Application
- Appuyez ensuite sur la touche Entrée de votre clavier pour lancer la recherche.
- Ouvrez le premier dossier affiché.
- Dans la liste qui s’affiche, sélectionnez l’entrée « Installer ».
- Maintenez la touche Maj enfoncée et faites un clic droit sur une zone blanche de la fenêtre qui vient de s’ouvrir
- Dans le menu déroulant qui s'ouvre, sélectionnez l'élément "Ouvrir la fenêtre PowerShell ici".
- Dans la fenêtre Windows PowerShell qui s’affiche, saisissez la commande suivante : .\\setup.exe -uninstall -system-level -verbose-logging -force-uninstall et appuyez sur la touche Entrée de votre clavier pour confirmer.
- Sous le message « Voulez-vous autoriser cette application à apporter des modifications à votre PC ? » cliquez sur « Oui ».
Si vous avez correctement suivi toutes les étapes décrites ci-dessus, vous venez de désinstaller Microsoft Edge de votre PC Windows avec une simple commande via Windows PowerShell.
Alternatives à la désinstallation de Microsoft Edge
Comme nous l'avons souligné précédemment, la procédure de désinstallation de Microsoft Edge de votre PC peut provoquer une instabilité dans le reste du système d'exploitation Windows. Et étant donné qu'il n'y a aucune raison valable pour laquelle vous souhaitez supprimer Edge définitivement, vous pouvez simplement ne pas l’utiliser.
Si vous ne voulez pas désinstaller Edge de votre PC Windows 11, il existe des alternatives.
La première alternative que nous vous recommandons d'adopter est de remplacer Microsoft Edge comme navigateur par défaut par un autre, comme Chrome ou Firefox.
Autrement vous pouvez désactiver le lancement automatique de Microsoft Edge au démarrage. Voici la procédure pour désactiver l'ouverture automatique de Microsoft Edge au démarrage :
- Faites un clic droit sur la barre des tâches et sélectionnez l'élément « Gestionnaire des tâches ».
- Dans le menu de gauche, sélectionnez l'icône de l'élément « Application de démarrage ».
- Cliquez à nouveau avec le bouton droit sur Microsoft Edge et sélectionnez « Désactiver ».
Enfin, vous pouvez tenter de résoudre les problèmes Edge en procédant à une réinitialisation du navigateur.
Voici les étapes à suivre pour réinitialiser Microsoft Edge :
- Ouvrez l'application Paramètres à l'aide de la combinaison de touches W+I.
- Sélectionnez « Applications » dans le menu de gauche et cliquez sur l'onglet « Applications installées ».
- Localisez l'application Microsoft Edge, puis cliquez sur l'icône à trois points située à côté de droite et sélectionnez « Modifier ».
- Sous le message « Voulez-vous autoriser cette application à apporter des modifications à votre PC ? » cliquez sur « Oui ».
- Dans la nouvelle boîte de dialogue intitulée « Réparer Microsoft Edge », appuyez sur le bouton « Réparer ».
Assurez-vous de disposer d'une connexion Internet stable lorsque vous démarrez le processus, car le navigateur devra être réinstallé. Il est à noter que ni vos données ni vos paramètres ne sont affectés par la réinitialisation.
Pour finir
Nous terminons ici notre guide sur la façon de désinstaller Microsoft Edge d’un PC Windows. La procédure que nous avons décrite en détail est vraiment à la portée de tous et, plus important encore, elle fonctionne.
Cependant, considérez cela comme un dernier recours. Avant de supprimer Microsoft Edge, une opération qui peut provoquer un comportement anormal d'autres applications connectées au navigateur par défaut, nous vous recommandons d'explorer d'autres alternatives, notamment en remplaçant Microsoft Edge par un autre navigateur de votre choix.
Pour vous faire assister par l’un de nos réparateurs PC à distance, contactez Techinclic, ou réservez une intervention en ligne !