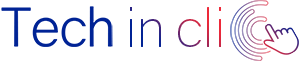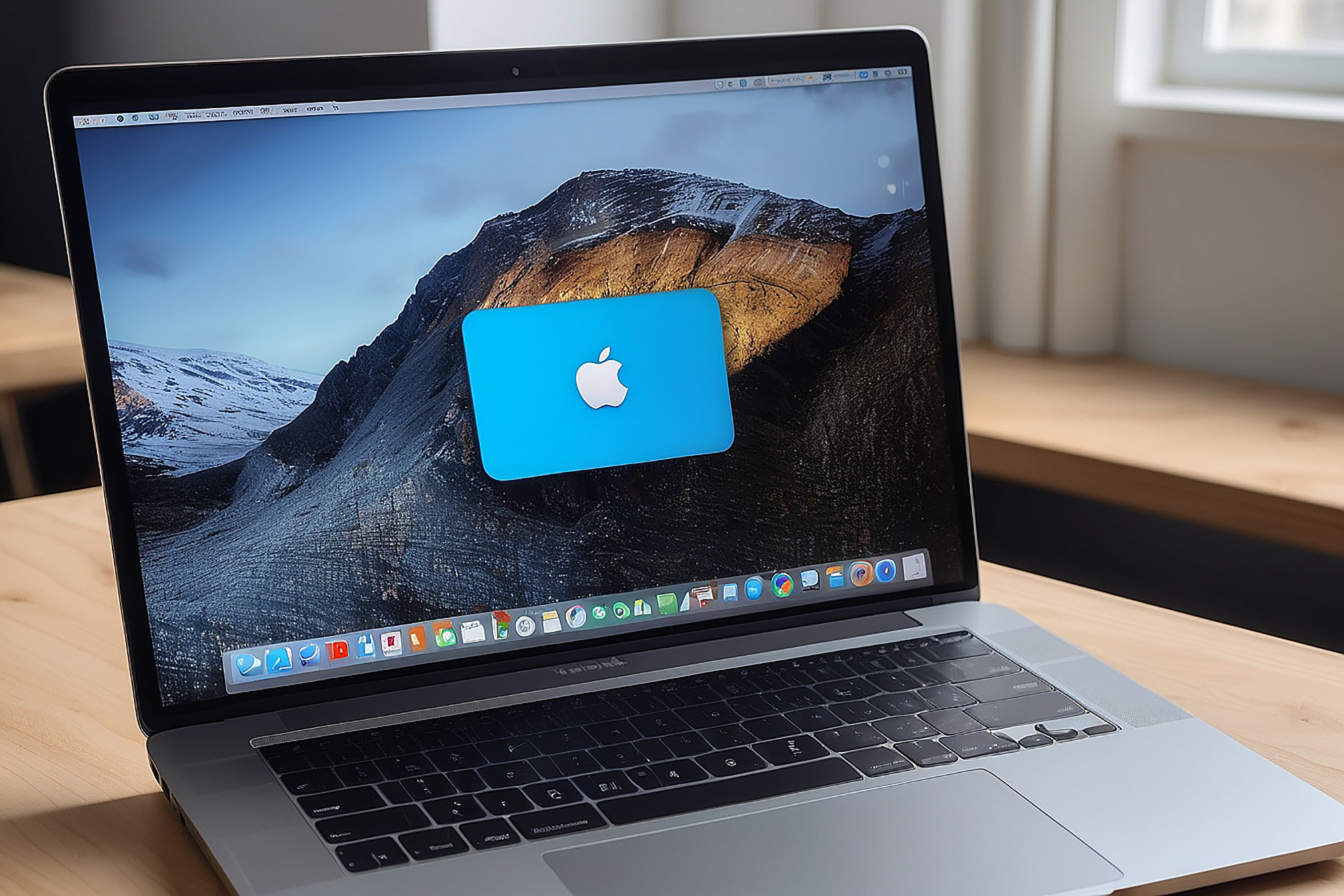Vous voilà donc l'heureux propriétaire d'un Mac ! Après avoir fait le grand saut de Windows vers MacOS, vous vous êtes rapidement familiarisé avec les bases. Mais avouons-le, prendre une simple capture d'écran peut parfois sembler être une mission impossible au début. Pas de panique ! C'est un passage obligé pour tous les nouveaux utilisateurs.
Prêt à découvrir comment capturer votre écran Mac en quelques secondes ? Nous allons vous guider pas à pas, que vous préfériez les raccourcis clavier rapides ou les outils intégrés de macOS.
Installez-vous confortablement, et laissez nos experts Techinclic vous montrer comment réaliser des captures d'écran complètes sur un Mac, des screenshots de fenêtres spécifiques, ou même de sélections personnalisées. Vous verrez, c'est aussi simple que bonjour !
Alors, prêt à devenir un pro de la capture d'écran ? C'est parti !
Comment faire une capture d'écran Mac avec le clavier
Pour commencer, il faut savoir que comme sur tout autre ordinateur ou PC avec Windows comme système d’exploitation, il est possible de réaliser une capture d’écran sur un Mac en utilisant simplement des raccourcis clavier macOS. Ainsi il vous sera possible de faire différents types de capture d’écran en fonction de vos besoins : soit de faire un print screen complet de l'écran Mac, soit des parties ou des fenêtres spécifiques.
Vous voulez savoir comment faire une capture d'écran sur le clavier Mac ? C’est très simple voici comment procéder en fonction de vos besoins :
- Pour faire une capture de tout l'écran de votre Mac, il vous suffira d’appuyer simultanément sur les touches cmd+shift+3. Votre Mac effectuera alors une capture d'écran de façon automatique. Il vous sera possible de retrouver facilement votre screenshot par la suite car cette capture d'écran sera enregistrée sous forme d'image sur le bureau de votre Mac.
- Si vous souhaitez faire une capture d'écran d'une seule partie de l'écran, appuyez en même temps sur les touches cmd+shift+4 et, à l'aide du viseur qui apparaît à l'écran, sélectionnez la zone à capturer en faisant un clic gauche à l’aide de votre souris tout en maintenant le bouton de celle-ci enfoncé le temps de sélectionner la zone concernée.
- De même pour faire une capture d’écran d’une seule fenêtre sur mac, utilisez la combinaison de touches cmd+shift+4, appuyez sur la barre d'espace, sélectionnez la fenêtre qui vous intéresse avec le curseur (qui entre-temps aurait dû prendre la forme d'une caméra) et cliquez dessus.
Pour profiter d’une assistance informatique en ligne, ou si votre Mac ne fonctionne pas correctement, vous pouvez vous adresser à nos techniciens informatiques spécialistes en réparation Mac à domicile près de chez vous. Pour prendre un rendez-vous ou être contacté par un informaticien en ligne, remplissez une demande de réservation sur Techinclic.fr. En faisant appel à notre société de dépannage informatique à domicile, vous pourrez récupérer la moitié du montant de votre facture de réparation sous forme de crédit d'impôt. Pour en savoir plus, contactez nos conseillers par téléphone !
Comment prendre des captures d'écran Mac sans clavier
Vous vous demandez comment faire une capture d'écran sur Mac sans clavier ? Vous avez besoin de faire un screenshot sur un Mac et vous souhaitez savoir où se trouve l'outil de capture d'écran sur Mac ? En fait, vous pouvez utiliser l'application Screenshot de macOS qui vous permet de créer une capture d’écran directement à partir de la souris.
Pour capturer l'écran de votre Mac sans clavier, voici comment procéder :
- Allez sur la barre du Dock et cliquez sur l'icône avec les carrés de couleur correspondant au Launchpad
- Accédez au dossier Autre et lancez l'application Capture d'écran en cliquant sur l’icône de la caméra. Il est également possible d'ouvrir l'application en question à l'aide du raccourcis cmd+alt+5.
- Pour capturer tout l'écran du Mac, sélectionnez l'option Capturer tout l'écran et appuyez sur Capturer ou cliquez avec le bouton gauche de la souris n'importe où sur l'écran.
Vous pouvez prendre une capture d'écran d'une fenêtre spécifique en choisissant l'option Acquérir la fenêtre sélectionnée et en cliquant sur la fenêtre qui vous intéresse. Sélectionnez la zone qui vous intéresse et cliquez sur le bouton Acquérir pour faire une capture d'écran partielle sur votre Mac.
Comment changer l’emplacement d’enregistrement des captures écran mac ?
Toutes les captures d’écran créées seront automatiquement enregistrées sur le bureau du Mac. Via l'application Capture d'écran, il vous est également possible de choisir manuellement le dossier dans lequel enregistrer les captures d'écran ou l'application avec laquelle ouvrir l'écran immédiatement après la capture.
Pour ce faire, appuyez sur l'élément Options et sélectionnez l'un des emplacements disponibles dans le menu qui s'ouvre : Bureau, Documents, Aperçu, Presse-papiers, Messages, Courrier et Autre emplacement.
De plus, en sélectionnant l'élément Options, vous pouvez également ajuster d'autres propriétés avancées de capture d'écran, telles que l'inclusion du pointeur de la souris dans les captures d'écran, le réglage d'une minuterie pour retarder la capture d'écran et faire apparaître les vignettes flottantes après la capture d'images. Il vous est aussi possible d’ouvrir rapidement l'éditeur à travers lequel vous pourrez éditer ou partager les écrans.
Comment enregistrer une capture d'écran sur mac dans le presse papier ?
Vous pouvez aussi créer une capture de l'écran même sans qu'il soit automatiquement enregistré sur le bureau du Mac. Par exemple, si vous devez prendre un écran et l'utiliser dans un programme graphique, dans un document texte ou dans tout autre fichier, vous pouvez "photographier" l'écran ou une partie de celui-ci, conserver la capture d'écran en "mémoire" et l'utiliser directement dans le fichier qui vous intéresse.
Pour ce faire, utilisez la combinaison de touches ctrl+cmd+shift+3, pour "capturer" tout l'écran du Mac, ou ctrl+cmd+shift+4, pour prendre une capture d'écran d'une partie de l'écran ou d'une seule fenêtre, et ouvrez ensuite l'application ou le fichier dans lequel vous comptez utiliser la capture d'écran en question. Appuyez ensuite sur les touches cmd+v (ou cliquez avec le bouton droit de la souris et sélectionnez l'option Coller dans le menu qui s'ouvre) pour coller la capture d'écran dans l'application ou le document de destination.
Comment modifier une capture d’écran prise sur un Mac ?
Quel que soit le type de capture d'écran réalisée, il est possible de la modifier. Ainsi lorsque vous allez faire une capture d’écran sur votre mac, vous verrez apparaître une vignette dans le coin inférieur droit de l'écran : si vous souhaitez apporter des modifications à la capture d'écran, cliquez sur la vignette en question et utilisez les outils d'édition (Formes, Texte, Dessiner, Recadrer, Style de forme, Rotation à gauche etc.) situé dans le menu relatif à la fenêtre ouverte.
En appuyant sur l'icône en forme de flèche à l'intérieur d'un carré et en sélectionnant l'une des options disponibles (Mail, Messages, Rappels, Notes, etc.), vous pouvez rapidement envoyer l'écran par e-mail ou SMS ou l'utiliser avec d'autres applications sur votre Mac.
Comment modifier le format d'une capture d'écran mac
Il sera utile de savoir que toutes les captures d'écran, y compris celles modifiées, sont enregistrées sous forme d'image PNG sur le bureau de votre Mac. Si vous souhaitez modifier le format d'enregistrement, vous pouvez ouvrir l'application Terminal situé dans le dossier Autre du Launchpad.
Ensuite il faudra utiliser la commande defaults write com.apple.screencapture tapez jpg, où au lieu de jpg vous pouvez insérer le format de fichier graphique que vous préférez. Pour que les modifications prennent effet, avant de fermer le Terminal, entrez également la commande killall SystemUIServer.
Comment faire un enregistrement d'écran sur Mac ?
Vous avez besoin d'enregistrer votre écran Mac ? Vous souhaitez enregistrer une vidéo depuis votre écran Mac ? Et bien grâce à l'application macOS Screenshot, il est possible d'effectuer un enregistrement vidéo d'écran Mac, c'est-à-dire d'enregistrer l'intégralité de l'écran de l'ordinateur ou des parties de celui-ci.
Pour enregistrer l'écran de votre Mac en format vidéo, voici comment faire :
- Démarrez l'application Capture d'écran en cliquant sur son icône depuis le dossier Autre du Launchpad ou utilisez le raccourcis cmd+shift+5.
- Ensuite, appuyez sur l'élément Options et choisissez si vous souhaitez également enregistrer l'audio de votre microphone, en sélectionnant l'option que vous préférez entre Aucun, Microphone Mac ou tout microphone externe. Il vous est possible d’indiquer où de sauvegarder l'enregistrement, de régler une minuterie pour démarrer l'enregistrement automatiquement et bien plus encore.
- Lorsque vous êtes prêt à commencer l'enregistrement, choisissez l'option qui vous intéresse entre Enregistrer tout l'écran ou Enregistrer la sélection, dans ce cas, sélectionnez manuellement la partie de l'écran à capturer
- Puis cliquez sur le bouton Enregistrer
- Pour arrêter l'enregistrement et sauvegarder automatiquement la vidéo dans la destination précédemment choisie, appuyez sur l'icône ronde située en haut à droite de la barre de menu ou utilisez la combinaison de touches cmd+control+esc.
Il est également possible d’enregistrer une vidéo de l'écran de votre Mac avec QuickTime, le lecteur vidéo inclus par défaut dans macOS.
Pour enregistrer l'écran de votre Mac avec QuickTime, voici comment procéder :
- Ouvrez le Launchpad, accédez au dossier Autre et lancez l'application en question en cliquant sur l’icône avec la lettre "Q".
- Ensuite, appuyez sur l'option Fichier située dans la barre de menu
- Par la suite, choisissez l'élément Nouvel enregistrement d'écran dans le menu qui s'ouvre
- À ce niveau, si vous avez un mac qui embarque le système macOS 11.0 ou des versions ultérieures, vous pourrez suivre la procédure de capture d’écran que nous venons de décrire dans les lignes précédentes.
- Pour les versions plus anciennes de macOS, cliquez d'abord sur l'icône en forme de flèche qui se situe dans la zone Enregistrement d'écran pour modifier les paramètres d'enregistrement. Cliquez ensuite sur Enregistrer autrement dit sur l'icône ronde rouge pour démarrer l’enregistrement et cliquez sur le bouton Arrêter représentée par l'icône carrée grise pour l'arrêter et sauvegarder la vidéo enregistrée.
Enfin, il faut savoir qu’il existe également d'autres solutions pour enregistrer l'écran de l'ordinateur, comme OBS Studio, qui est totalement gratuit et open source.
Comment prendre des captures d'écran sur MacBook
La procédure à suivre pour faire des captures d’écran avec un Macbook est assez similaire à celle décrite plus haut dans cet article. Mais voyons ensemble la marche à suivre de façon détaillée. Pour prendre des captures d'écran sur votre MacBook, vous pouvez utiliser Screenshot, l'outil macOS par défaut pour capturer des captures d'écran. Cet outil est très simple à utiliser et comprend de nombreuses options intéressantes.
Pour réaliser des screenshots sur un Macbook voici la marche à suivre telle décrite par nos experts en réparation mac à domicile :
- D’abord, sur la barre du Dock commencez par accéder au Launchpad, en sélectionnant l'icône correspondante
- Ouvrez le dossier Autre qui y est attaché et cliquez sur l'icône Capture d'écran
- Sinon vous pouvez ouvrir directement l'application en tapant cmd+shift+5 sur votre clavier.
- À ce stade, en bas du bureau, vous devriez voir apparaître la barre d'outils de l'utilitaire.
- Sur le côté gauche de l'écran vous trouverez les boutons Capturer tout l'écran, Capturer la fenêtre sélectionnée et Capturer la sélection qui permettent respectivement de faire une capture d'écran de tout l'écran, d'une fenêtre sélectionnée ou d'une partie du bureau de votre choix.
- Pour procéder à la capture de l'écran, choisissez le mode que vous préférez parmi ceux disponibles, sélectionnez, si nécessaire, la zone de l'écran qui vous intéresse ou la fenêtre, et cliquez sur le bouton Capturer.
- Une fois la capture d’écran effectuée vous pourrez accéder à l'éditeur de capture d'écran avec lequel modifier l'image avant de l'enregistrer en cliquant sur l'aperçu de la capture d'écran située dans le coin inférieur droit du bureau,
Ces instructions sont valables pour les versions assez récentes, pour les versions ultérieures à 14.0, l’outil de capture d’écran intégré ne fournit que peu ou pas d’options de modifications. Dans ce cas, il faudra vous tourner avec une extension ou une application gratuite de capture d’écran Mac en ligne comme Xnip par exemple.
Raccourcis Clavier pour faire une capture d’écran sur un Macbook
Si vous préférez utiliser des raccourcis clavier, vous pouvez également prendre des captures d'écran sur votre MacBook à l'aide de combinaisons de touches spécifiques, sans nécessairement avoir à appeler l'outil Capture d'écran. Voici les raccourcis clavier pour faire une capture d’écran avec votre Macbook.
- Pour faire une capture d'écran de tout l'écran, utilisez la combinaison de touches cmd+shift+3.
- Pour prendre une capture d'écran d'une partie de l'écran, utilisez la combinaison de touches cmd+shift+4.
- Pour réaliser un screenshot Mac d'une seule fenêtre, utilisez la combinaison de touches cmd+shift+4, appuyez sur la barre d'espace et cliquez sur la fenêtre que vous souhaitez « capturer ».
- Pour prendre une capture d'écran et la sauvegarder dans le presse-papiers de macOS, utilisez les raccourcis clavier que je vous ai déjà indiqués combinés à l'utilisation de la touche ctrl, puis collez l'image obtenue à l'aide de la combinaison de touches ctrl+v.
Veuillez noter que par défaut, toutes les captures d'écran sont enregistrées sur le bureau macOS au format PNG. Pour modifier l'emplacement de destination des captures d'écran sur votre Macbook, tapez la commande default write com.apple.screencapture location dossier et à la place du mot dossier, vous devez saisir le chemin complet du dossier dans lequel enregistrer vos screenshot mac.
Comment modifier une capture d’écran sur un Macbook ?
Pour procéder à des modifications de vos captures d’écran Mac, vous pouvez directement le faire en accédant au Launchpad, en cliquant sur l'icône correspondante que vous trouvez sur la barre du Dock, puis sur l'icône avec la fenêtre noire et la ligne de code située dans le dossier Autre.
Une fois que la fenêtre Terminal apparaît sur votre bureau, saisissez les commandes suivantes, en fonction des modifications que vous souhaitez apporter lors de la capture d'écran sur votre MacBook, puis appuyez sur la touche Entrée du clavier de votre ordinateur.
- Pour modifier le format de fichier dans lequel les captures d'écran sont enregistrées, tapez la commande defaults write com.apple.screencapture type format (au lieu du format, vous devez taper l'extension de fichier dans laquelle vous souhaitez enregistrer les captures d'écran en PDF, en JPG, BMP, TUF, TGA, JP2, ou PICT
- Pour supprimer les zones d’ombre de vos captures d'écran, tapez la commande defaults write com.apple.screencapture Disable-shadow -bool true. En cas de besoin, vous pouvez restaurer l'ombre en tapant la commande defaults write com.apple.screencapture Disable-shadow -bool false.
- Pour choisir le nom par défaut de vos captures d’écran, tapez la commande default write com.apple.screencapture name « nom de fichier » et à la place de « nom de fichier », tapez simplement le nom que vous souhaitez attribuer aux captures d'écran.
Dans tous les cas, pour vous assurer que les modifications apportées sont bien appliquées, redémarrez le processus SystemUIServer sur macOS en tapant la commande killall SystemUIServer dans la fenêtre Terminal puis en appuyant sur la touche Entrée du clavier.
Vous pouvez également vous déconnecter de votre compte utilisateur en cliquant sur le symbole de la pomme croquée en haut à gauche de la barre de menu et en sélectionnant Se déconnecter de [nom du compte] (au lieu du nom du compte, vous trouverez le nom utilisé pour le compte), puis reconnectez-vous.